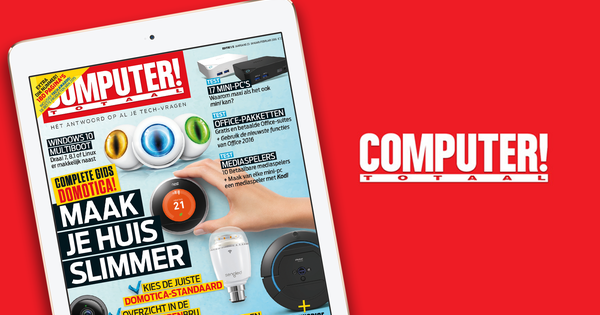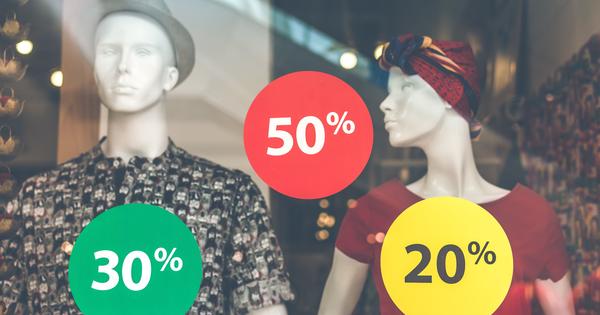The registry in Windows 10 is an important part and contains a large part of the operating system settings. Modifying the Windows 10 registry 'scary'? Not at all! We'll introduce the registry editor and explain how to get started to get the most out of Windows 10.
Windows stores a large part of its settings in the registry. You can think of the registry as a central database of Windows, which is cleverly organized and stores the settings for various components: Windows itself, installed programs, connected devices and for the components in the computer itself. You can easily view and edit the registry using the Registry Editor. Please open this program before reading on. In the Start menu, type Registry Editor. The program opens.
Each setting within the registry is housed in a master key. Windows 10 has six such keys. Compare this to the folders in Windows Explorer. You can find the master keys on the left side of the Registry Editor window. Each master key has multiple subkeys. Compare this to subfolders in File Explorer.
Click on a (sub)key to see its registry value. A setting is available for each registry value. The value of this can be found in the window on the right. You can edit it by double-clicking on a registry value.
Although the registry has remained largely the same since Windows 95, there are indeed differences between the Windows versions. There are two updates for Windows 10 every year. There may be differences between these versions. Keep this in mind, especially if a registry trick from this article doesn't work.

Undo mistakes
When we get started with the registry, it's important that you can resolve any issues by reverting the changes. Unlike many other programs, the Registry Editor does not have the ability to undo a change. This means that all adjustments are processed immediately.
The Registry Editor does have a function to export all or part of the registry to a file. This file is called a registry file, and you can recognize it by its file extension REG. If you make a mistake or if you are not satisfied with the result of your adjustment, you do not have to 'repair' the key manually, but you can double-click on the previously created registry file to overwrite the key with the original key. An alternative is to load the file via File, Import.
So before you adjust a key, first click on it with the right mouse button. Choose Export. Give the key a good name and check in the box Export Range or the option Selected subkey is activated. click on Save. After this you change the relevant key. Now that you know how the registry works globally, let's look further at the possibilities.

1. Quick Search
If you regularly work with the register, you cannot ignore the handy search function. You can find it via Edit, Search. Or use the key combination Ctrl+F. Enter the search term in the top box. In the section In determine whether to search within keys, values or data. Make sure all three boxes are checked. If you want to search in the entire string, put a checkmark next to Whole string. Finally click Find next.
2. More right-click
Place your favorite programs in the right-click menu. From now on you only have to right-click on the desktop and you can quickly open Word or Paint, for example. Open the key HKEY_CLASSES_ROOT\Directory\Background\shell and choose Edit, New, Key. Give it the name of the program you want to put in the menu, for example Notepad.
Click on this key and choose New, Key. Name this one command. Double click on it and add Value data the path and program name of the program (for example C:\Windows\System32\Notepad.exe). Confirm with a click on OK. Now right click on the desktop: your program is visible.

3. Disable Shaking
Grasping a window bar with the mouse pointer and moving the window left and right ('shaking') minimizes all other open windows. No need for this feature? Open the key HKEY_CURRENT_USER\SOFTWARE\Microsoft\Windows\CurrentVersion\Explorer\Advanced and choose Edit, New, DWORD Value. You call this one DisallowShaking. Double click on the value and type a 1 Bee Value datas. click on OK. The feature is now disabled.
4. Add to Favorites
Nice is the possibility of the Registry Editor to add locations that you use often to a favorites list. Select the key you want to save. Then choose Favorites, Add to Favorites. To clean up the list later, choose Favourites, Remove from Favorites.
5. Remove OneDrive from Windows 10
Do you not use OneDrive and are you bothered by the icon that nevertheless remains visible in File Explorer? Get rid of it. Open the registry key HKEY_CLASSES_ROOT\CLSID\{018D5C66-4533-4307-9B53-224DE2ED1FE6}. In the right pane, double click System.IsPinnedToNameSpaceTree. In the box Value data do you type 0. click on OK. The OneDrive icon is now gone in File Explorer.
Tip: if you can't easily find the long string of numbers in the registry, use the search function and type in the first four or five digits of the string, and let the Registry Editor search for it.
6. Hide folders
Would you rather not see the default folders such as Documents, Music and Downloads in File Explorer? You can hide them through the registry. Open the key HKEY_LOCAL_MACHINE\SOFTWARE\Microsoft\Windows\CurrentVersion\Explorer\FolderDescriptions\PropertyBag. Replace by one of the following values, depending on the folder you want to hide:
Desktop{B4BFCC3A-DB2C-424C-B029-7FE99A87C641}
Documents{f42ee2d3-909f-4907-8871-4c22fc0bf756}
Downloads{7d83ee9b-2244-4e70-b1f5-5393042af1e4}
Music{a0c69a99-21c8-4671-8703-7934162fcf1d}
Images{0ddd015d-b06c-45d5-8c4c-f59713854639}
Videos{35286a68-3c57-41a1-bbb1-0eae73d76c95}
In the right window you can see the value ThisPCPolicy. Double click on it and change the value to hide. click on OK. The folder is no longer visible in the Explorer.
7. Seconds in the taskbar
With this trick you can now also see seconds in the system clock. Open the key HKEY_CURRENT_USER\SOFTWARE\Microsoft\Windows\CurrentVersion\Explorer\Advanced. Choose Edit, New, DWORD Value and call it ShowSecondsInSystemClock. Double click on it and type 1 in the field Value data. click on OK and log in to Windows again. The seconds are now visible.

8. Replace Logo
When you call up the system properties, Windows tells you which parts the computer is made of. Often a logo is also displayed, for example of the manufacturer of the computer. This can be made more personal, by replacing this logo with your own logo. First you make your own picture. Make sure it has a size of 120 by 120 pixels.
After saving the file, open the key in the Windows registry HKEY_LOCAL_MACHINE\Software\Microsoft\Windows\CurrentVersion\OEMInformation. Right click on OEMInformation. Choose now New, String Value. Name this one Manufacturer. Right click again OEMInformation. Choose New, String Value. You call this one Logo.
Double click on Logo and give in the box Value data enter the path and file name of the image you just created. click on OK and exit the registry. Your own logo will now appear in the system window.
Dive deeper into Windows 10 and take control of the operating system with our Tech Academy. Check the Windows 10 Management online course or go for the Windows 10 Management bundle including technique and practice book.
9. Make lists longer
Some programs offer the possibility to quickly open recent items: for example, if you click on the Word toolbar button, you will see a list of 12 recently opened documents.
Can we change the limit of 12 items per list? Of course. Open the key HKEY_CURRENT_USER\SOFTWARE\Microsoft\Windows\CurrentVersion\Explorer\Advanced. Choose now Edit, New, DWORD Value. The name becomes JumpListItems_Maximum. Double click on it and add Value data the new number on, for example 17. click on OK and close the registry. The list can now contain more items.

10. Which Windows version?
Do you want to know which Windows version is used? Add the entry to the desktop so that this information is always on view. In the registry, navigate to the key HKEY_CURRENT_USER\Control Panel\Desktop. In the window on the right, double click on PaintDesktopVersion. Give a 1 on in the box Value data and click OK. After that, log out of Windows and log in again. The version number is now neatly displayed on the desktop.
11. Change name in 'About Windows'
If you have acquired a computer, there is a chance that Windows will About Windows (which you open by going to the Start menu winver) shows a name and company name that you are not happy with. You can change this information via the registry. Open the key HKEY_LOCAL_MACHINE\SOFTWARE\Microsoft\Windows NT\CurrentVersion. Double click on RegisteredOwner and change the name.
If you want to change the company name (or remove it completely), double click on RegisteredOrganization.

12. Clean 'Open With'
Sometimes you can open a file with multiple programs. Right click on the file and choose Open with. Are you not satisfied with the programs shown here, for example because there are too many? Then open the key in the registry HKEY_CURRENT_USER\SOFTWARE\Microsoft\Windows\CurrentVersion\Explorer\FileExts.
Now choose the file extensions for which you want to edit the associated programs and open the subkey OpenWithList. In the right window you will then see an overview of the programs associated with the selected extension. If you don't want to see a program anymore, right-click it and choose remove.
13. Sort Alphabetically
Windows Explorer sorts your files in its own way. For example, if you have a photo folder, Photo_10 will appear after Photo_9. Do you want to sort in alphabetical order instead? Go to the key HKEY_LOCAL_MACHINE\Software\Microsoft\Windows\Currentversion\Policies\Explorer. Choose Edit, New, DWORD Value and call it NoStrCmpLogical. Double click on it and give 1 on in the box Value data. From now on, the Explorer sorts in alphabetical order.
14. Remove 'Copy to'
No need for the option Copy to, which is displayed when you right-click on a file? You can remove the option through the registry. Go to the key HKEY_CLASSES_ROOT\AllFilesystemObjects\shellex\ContextMenuHandlers\Send To. Double click on Default (on the right side of the window) and make sure the box Value data is empty. click on OK. The option Copy tono longer appears.

15. Fast to the right window
If you have a program that has multiple windows open (for example, Word, where you have three documents open at the same time), a window with the three documents will be displayed when you click the program's toolbar button. Finally, you can adjust this behavior via the registry, so that from now on the last active window is automatically opened when you click the taskbar button.
Handy if you want immediate access to the last window, instead of seeing the overview of all windows first. Go to the key HKEY_CURRENT_USER\SOFTWARE\Microsoft\Windows\CurrentVersion\Explorer\Advanced. Choose Edit, New, DWORD Value and call it LastActiveClick. Double click on it and type a 1 in the field Value data. So much for a selection of the registry's options!