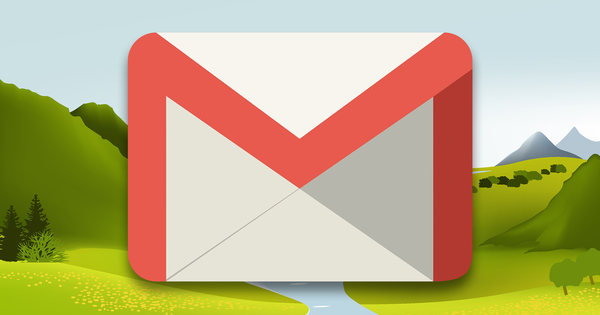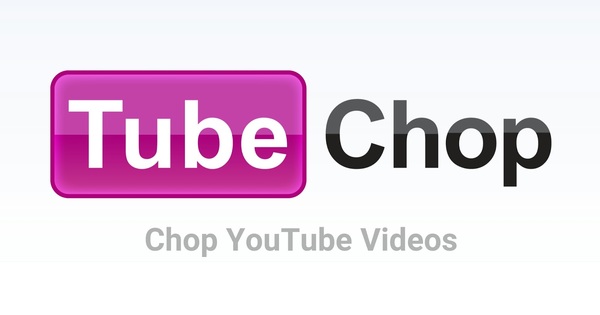When we send a letter, in 99 percent of the cases, it is a printout from the word processor. However, after sealing the envelope, the pen often reappears to write the address. A newly printed label looks a lot more professional and can be done in no time with the help of Word (we use version 2007/2010 as a guideline).
1. Set label type
Labels are usually sold as sticker sheets with a number of rows and columns of single labels. Before you can print a label, you will need to set up what type of label you have. In the ribbon you open the item Mailing Lists. Then click the button labels. In the window that opens, you can see what type of label Word is set to. This will likely be a Microsoft address label. To set the label you are using click on Options. Click on the selection field next to Label producer and see if the manufacturer of your label sheet is listed. If you are lucky, the manufacturer of your label sheet will be in the list and you can enter Product number select the correct label based on the product number found on the packaging of your labels. If your label manufacturer or product number is not in the list, go to step 2 of this Quick Start, otherwise go straight to step 3.

Word contains the right template for many label manufacturers and product numbers.
2. Set unknown label
If the manufacturer or product number of your labels is not listed, you will have to add a template for your label type yourself. Click in the ribbon in the section Mailing Lists again on the button labels and in the window that opens click Options. Then click the button New. You now see a schematic representation of a label with which you can set the dimensions of the labels and the margins on the sticker sheet. It is important that you indicate the correct number of labels on your sticker sheet using the fields Number horizontal and Number of vertical. You must also specify the size of the sticker sheet itself for page width. Often this will be A4, but it can't hurt to measure this. All dimensions and margins must be set correctly or your labels will not print correctly. As a last step, give your own template a custom name in the field label name and click OK.

You will see a schematic representation of the dimensions and margins of your label.
3. Print label(s)
If you want to print a label, click again in the ribbon on Mailing Lists and then labels. In the window Envelopes and Labels that now opens, you can enter in the field Address enter the desired address details. You can quickly indent by using the key combination Ctrl+Tab. By clicking on the right mouse button you can set the font used. You can choose a label sheet where all labels have the same address or for just one printed label by specifying the correct row and column. Then click Print. If you want to print a different address on each label, click the button New document. A new document will now open in which you will see a large table where each cell represents a label on the sticker sheet. An advantage, which can also be useful if you only want to print one label, is that things like a font are easy to set up. Type the addresses into the cells and print the document on a label sheet.

You can quickly print a single label by typing the address in the input field.