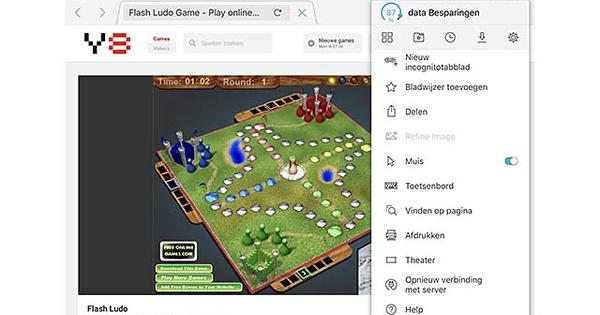The added value of Windows as an operating system is no longer always self-evident and a Chromebook is in many cases a bit too restrictive. It will therefore come as no surprise that more and more people are looking at Linux. Can Linux be used at home, at school and at work? Of course! In this article, we'll show you how to get a computer that just does what you want with Ubuntu.
If you want to install Linux on your computer on your home PC for hobby use, for school or for work, Ubuntu is an excellent choice. Not only is this Linux distribution very user-friendly (almost all software developed for Linux can be used on Ubuntu), but also in terms of hardware you have the best chance of a flawless user experience. Most hardware manufacturers that support Linux test their devices on Ubuntu and provide drivers for Ubuntu. Some computer manufacturers even provide Ubuntu preinstalled on some of their models. On the list of Ubuntu Desktop certified hardware you will mainly find laptops and desktops from Dell, but Lenovo and HP also make computers with Ubuntu as the operating system.
01 Choose your version
There are two versions of Ubuntu Desktop, so you first have to make a choice: Ubuntu LTS or the regular Ubuntu version. An LTS version is released every two years in April, and a normal version is released every six months in April and October.
LTS stands for 'long-term support': this version will receive security and maintenance updates for five years. That sounds good, because that way you don't have to upgrade to a newer version too quickly. For companies, where an upgrade is always exciting and involves a lot of work, the LTS version is ideal. However, the disadvantage is that you do not get any new functionalities. So if you keep running the same LTS version for five years, you'll end up working with very outdated software.
For the home user, the normal Ubuntu version is a more logical choice, so that's what we're going to assume in this basic course. A regular Ubuntu version gets nine months of security and maintenance updates. Since a new version is released every six months, this means that after a new version is released, you only have three months to upgrade. If you don't upgrade in time, your Ubuntu installation may be vulnerable to security vulnerabilities. Fortunately, an upgrade usually happens flawlessly. If you don't like having to upgrade regularly and you have no problem running older software, you can install the LTS version with confidence. That's also the version you'll find on computers with pre-installed Ubuntu.
At the time of writing, the current versions were Ubuntu 18.04.2 LTS (supported until April 2023) and Ubuntu 19.04 (supported until January 2020).

02 Writing Ubuntu to DVD or USB stick
To download Ubuntu, choose the correct version on the Download Ubuntu Desktop page and click Download. Save the ISO file and write it to a USB stick or DVD. If you want to put Ubuntu on a USB stick, use Rufus for example. Insert an empty USB stick into your PC, start up Rufus, choose the drive letter of your USB stick and click on Selecting to select your iso file. Leave the other settings at their default values and click Start to write the iso file to the usb stick. To write a DVD, right-click the iso file in Windows 10 and choose Burn disc image file. Insert a blank DVD into your PC, select the drive letter of your DVD burner, check Check disc after burn on and click To burn.

03 Install Ubuntu
The installation of Ubuntu does not take long and is clearly explained on the Ubuntu website. Boot your computer from the bootable media, choose the appropriate language, then click Install Ubuntu. During the preparation, the installer asks for your keyboard layout and, if necessary, the settings for your Wi-Fi network. Choose a Normal installation, so that all kinds of standard software is immediately installed. Also check the options to download the latest available updates during installation and to install third-party software for additional hardware support and media formats. Finally, choose the type of installation: dualboot alongside Windows or use the entire drive for Ubuntu. Choose only for Something else if you want to do your installation in a different way and you are familiar with partitioning schemes. Only after you confirm this will Ubuntu be installed. In the meantime, you will be asked to confirm your location and set up your account information. Depending on the speed of your computer and your network, the installation is usually completed after about ten minutes. After that, restart your PC and remove the bootable media so that your computer boots the newly installed Ubuntu installation.

04 Set up online accounts
After logging in, a program will start up and ask you some questions to set up Ubuntu to your liking. First you will be asked if you want to link your online accounts. If you don't want that, feel free to click To skip. If you do not want to link your accounts until later, or link additional accounts (such as Facebook or Microsoft Exchange), you can do so later by clicking on the top left Activities click and then search for Online Accounts. This will open the settings window for online accounts. By default, Ubuntu suggests connecting Google (for Gmail, Google Calendar, etc.), Nextcloud (if you have Nextcloud installed) and Microsoft (for email and OneDrive) accounts, among others. If you have accounts with these services and want a streamlined integration with Ubuntu, add your account details here: it makes working with Ubuntu much more pleasant afterwards. An added account will then appear to the right of the service in the list of online accounts. Finally click Next one. In the next steps you choose whether you want to send anonymous system information to Canonical, whether you want to enable location services and whether you want to install software already. Then you can get started with Ubuntu.

05 Access to your online data
After you have set things up, you can access your online accounts in Ubuntu. For example, if you click on the date at the top, you will see a calendar with the events that are in your agenda today. The Calendar program gives you access to that same calendar and you can also add and edit events. And if you've added a printer to Google Cloud Print, you'll find it in the list of available printers in Ubuntu. And if you open the Files program (or double-click your personal folder icon at the top left of your desktop), you'll see virtual drives in the bottom left bar for your online accounts, such as Google Drive or Nextcloud. For example, if you click on your Google Drive, you will immediately have access to your files that are stored at Google. You can edit documents locally in, for example, LibreOffice, and when you save the file, it is automatically updated on your Google Drive.
Useful home software
You can easily install all kinds of extra software via the Ubuntu Software Center program that you will find in the Launcher. It's not all open source software. Also programs like Spotify to listen to your music, Steam to play your games (many of which are simply supported under Linux), Discord to communicate with your gaming friends, ElectronPlayer to watch Netflix, Telegram Desktop for the Telegram messenger , etc. can be found there. If you're creative, you may find GIMP for editing images, Darktable for photo editing, Inkscape or LibreOffice Draw for vector graphics, and Audacity for editing audio files.

06 Documents and photos
For an even better integration with, for example, your Google account, it is smart to install a few more GNOME programs. To do this, open the Ubuntu Software Center program on the left of the Launcher and then install the Documents and Photos programs. If you then start the Documents program, you will see an overview of your documents, including those stored online and shared with you. Moreover, you can easily search through all those documents. To do this, click on the magnifying glass at the top left, and then select next to the search field from which sources and which type of files you want to see the results. Of course you can also view the documents via Documents and open them with a program such as LibreOffice to edit them.
The Photos program works almost the same. It automatically finds all the photos on your online accounts and displays them next to your locally stored photos. Photos that you have saved on Facebook or Flickr (if you have added those accounts) are also shown. You can also send those photos to other devices in your network to show them to family or friends on TV, for example. To do this, click on a photo and then choose Show on from the menu and select the desired DLNA renderer.

07 Email and contacts
Unfortunately, online e-mail accounts cannot be integrated into the standard e-mail program Mozilla Thunderbird installed in Ubuntu, but you can in the program Evolution. You can also install this program again via the Ubuntu Software Center.
Note: If you have enabled two-step verification on your Google account, you will need to disable it for your Ubuntu computer. This can be done, for example, by logging into Gmail on your computer with Firefox and then clicking on No more questions on this computer to tick at the extra registration step. Do this before opening Evolution!
If you then open Evolution, you no longer need to configure anything: all e-mails can be found under Post under the correct email account, the contacts are under Contacts, you can edit your agenda under agenda and create new tasks under Tasks.

Useful software for work
If you use Microsoft Exchange at work, you can use it in Evolution by clicking the add-on at the bottom of the installation (from the Ubuntu Software Center) Exchange web services to tick. Also the add-on Outlook PST Import can be interesting if you ever import Outlook data files. Other work-related communication programs that you can install in Ubuntu are Skype, Slack, and LibreOffice. LibreOffice offers a complete office package, moreover, the compatibility between LibreOffice and Microsoft Office is very good nowadays, so that you can usually exchange documents without any problems.
08 Access your network shares
Ubuntu not only gives you access to your cloud storage services once you have your online accounts set up, the Files program also allows you to access shared folders on other computers on your network. To do this, click in Files at the bottom left on Other locations. You will then see all the computers in your network. Click on a computer to access the shared files. You may first need to enter a username and password if one is set on that computer. The shared folder will then open on your computer and all the files from it will be available for all your programs in Ubuntu. Such a shared folder can also be found in your network folders in the left sidebar of Files.

09 Share files on your network
Unfortunately, sharing your Ubuntu PC's folders with other computers takes a little more effort. To do this, right-click on the folder you want to share in Files and in the menu that appears, click Local network drive. Finch Share this folder to. The first time you do this, Ubuntu will ask if you want to install the folder sharing service. click on Install service. You can then rename the folder, give others write access, or enable guest access (without a password) if you wish. Finally click Create Shared Folder.
If you don't want to share folders with guest access only, but you need to log in before you can see the contents of the folders, open a Terminal and type sudo smbpasswd -a user with your Ubuntu PC username. Then enter the password you want to set for your shared folders and confirm the password. Then you can use the shared folder with your Ubuntu username and password on another computer.

10 Automatic Backups
Even if you do a lot in the cloud, there are still files on your computer that you would rather not lose. Fortunately, Ubuntu makes backups easy. Open the Backups program. If you left on Folders to back up click, you will see that your personal folder is there by default. With the plus sign at the bottom you add other folders and with the minus sign you remove folders from the list. Bee Folders to ignore set which subfolders from the set folders you do not need to back up. By default, that's where the trash can and your download folder are. After you have set what you want to copy, indicate where you want the backup copy copied to. In backup location you can choose an account with Google Drive or Nextcloud, a network server on your local network or a local folder. The latter is of course not as secure as a backup location. If you choose a network server, please fill in Network location a url, including the protocol, for example smb://username@NAS/backups. Then enter the folder where the backup should be stored. Then go left to Overview and click Back up now to test if it works. The first time you are asked to install the necessary packages, do that. You will also be asked to set a password to encrypt your backup. Once your backup has been uploaded successfully, you can Schedule set up automatic backups. Restoring a backup is just as easy: click in Overview on To recover. Give that a try too, then you can be absolutely sure that you can go to sleep with peace of mind: your work in Ubuntu will not just be lost!

Hardware Compatibility
You don't often come across really major hardware problems under Ubuntu. For example, adding a printer is usually very simple: switch on your printer, open Settings / Devices / Printers and click Add Printer. Ubuntu finds your printer itself (connected to your network or via USB) and configures it.
Most problems are encountered if there is no open source driver for specific hardware in your computer. In such a case, take a look first Software & Updates / Additional Drivers if you can't find another driver for it. If there really isn't one, visit the manufacturer's website and follow the instructions there to install the driver. If you want to game on your PC, you will often have to follow that route for graphics cards; you usually don't get the highest performance with the open source drivers built into Ubuntu.