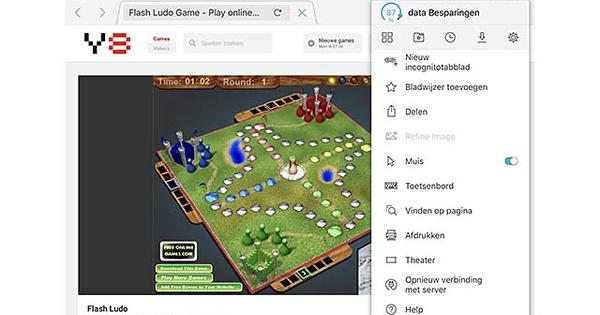At first glance, it seems like a somewhat redundant tool: the Windows on-screen keyboard. Mainly interesting for tablets, you might say. But it also comes in handy at other times!
What should you do with an on-screen keyboard? Admittedly, it's almost inevitable on a tablet, but not many people have a tablet running Windows. So that leaves the laptop and PC. There is usually a real keyboard attached to it. Unless you've built some sort of media PC, sitting with a keyboard on your lap isn't very practical. Or what if your keyboard breaks down at a time when the shops are closed? And when it comes to privacy, an on-screen keyboard can also offer a solution. If you ever sit behind a 'foreign' PC and you don't trust it completely for whatever reason, then an on-screen keyboard is sometimes just a bit safer than a real one. A keylogger does not work with that virtual keyboard. A touch screen to operate it is not necessary, you can also click on the buttons with your mouse.
Enable and use
You can find the Windows 10 On-Screen Keyboard in the Start menu under Accessibility. After starting, a large oversized keyboard appears on the screen. Handy for finger use via a touch screen, but you can also drag it smaller for mouse use, of course. It works much the same as a regular physical keyboard. For example, if you want to make an é, you first click on ' and then on the e. In short: little surprising here. By the way, pay attention to what happens above the buttons of the keyboard while typing. Suggestions are constantly appearing here. No superfluous luxury to use it, because tapping via the mouse is slow.

Options
There is also a very special key on the virtual keyboard: Options. Click on this and you can change some settings. For example, if you are not waiting for the key tap in terms of sound, it can be switched off here. And do you need a numeric keyboard? Turn it on here. Other input methods (point instead of click) are also available. If you are planning to use your (media) PC without a keyboard, then it is important to click on the link Control whether the onscreen keyboard launches when I log in to click. In the window that opens, enable the option Using on-screen keyboard in. If you don't, you won't be able to type your password on the Windows login screen if you disconnect the real keyboard...