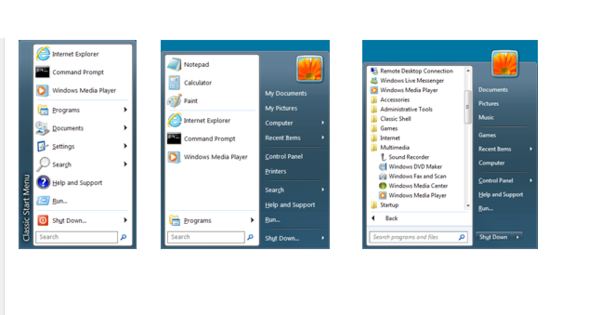Whether you want to search for a document, copy a number of files to a USB stick or start a slideshow: chances are that you will use Windows Explorer for this. This file browser has been in Windows for many years, but has seen some changes and extensions in the meantime. With the numerous tips and tricks in this article, you can get even more out of this explorer.
Tip 01: Shortcut keys
Perhaps the fastest way to interact with Windows Explorer is through the keyboard. The condition is, of course, that you have a good grasp of the most important key combinations. An overview of the twenty most useful Explorer shortcuts.
Windows key+E start the Explorer (file explorer);
Windows key+arrow move the Explorer window to any part of the screen;
Alt key show the letter keys with which you can start certain parts;
Alt+Right Arrow step forward in navigation;
Alt+Left Arrow step back in navigation;
Alt+Up Arrow go to the parent folder;
Alt+D go to the address bar;
Alt+P open or close the preview window;
Alt+Enter open the properties window of the selected item;
Tab or F6 navigate between the various interface parts of the Explorer window;
Ctrl+F1 expand or minimize the ribbon;
F2 rename the selected item;
F3 go to the search field;
F4 open the drop-down menu of the address bar;
Shift+F10 open the context menu of the selected item;
F11 switch between window mode and full screen;
Ctrl+N open new Explorer window (with the same folder open);
Ctrl+Shift+N create a new subfolder in the current folder;
Ctrl+W close the current window;
Ctrl+Z undo the previous action.

Tip 02: Folder View
Do you want the contents of folders to always be displayed in the same way? Which can. Let's take a folder with photo files as an example. Navigate to such a folder and open the menu Image in the Explorer ribbon. In the section Layout you select for example (Tools) Large Icons, after which you enter in the section Current display can define both the sorting and grouping criteria, Ascending or Descending. If the desired criteria is not in the standard list, click on Choose columns. Numerous items will then become available, including a whole range of meta tags, such as exif data in photo files and all kinds of audio tags. These must of course be present in your files, if the Explorer wants to take them into account. The columns you select here are automatically visible if you opt for the view Details chooses.
Do you want to use the view you have set for the current folder as the default for all folders? Then click Options / Display, Press on the button Apply to folders and confirm with Yes. Via the button Restore folders you return to the standard situation.

Tip 03: Quick Toolbar
As with other Microsoft programs, including applications from the Office suite, the File Explorer ribbon also includes the mini toolbar Quick access (not to be confused with the Quick access section, see tip 6). You will find this standard at the very top of the screen, even above the File, Start, Share and View menus. By default you will only find two buttons here: one for requesting the properties and one for creating a new folder. Via the small arrow you will find four other options. However, you can add many other options from the Explorer to this shortcut menu. Open one of the menus from the ribbon and right-click any option. In the context menu of most options you will see Add to Quick Access Toolbar to stand. Once you click this, the corresponding option is added as a button to the Quick Access Toolbar. You can remove it by right-clicking on the icon in the toolbar and choosing Remove from Quick Access Toolbar.
 You can place frequently used actions in the Quick Access Toolbar
You can place frequently used actions in the Quick Access Toolbar Tip 04: Photo management
The ribbon will adjust based on the file(s) you select. If you open a folder with photo files and click on an image, an extra menu suddenly appears next to Image: To manage. From this menu you can now effortlessly select a selected photo Turn left or Turn clockwise, but also Use as wallpaper for your desktop. There is also the button Slideshow which displays all the photos in the folder in the form of a slideshow. Right-click the presentation to increase or decrease the speed. If you click on an MP3 file, you will see the extra menu Play, where you'll find options to play the song or add it to a playlist.

Wrong thumbnails
At some point, your images thumbnails (or shortcut icons too) may no longer display correctly. Try to solve this problem initially with the built-in Disk Cleanup. Search for Disk Cleanup in the Windows start menu and at least put a check next to thumbnails. If this doesn't work, download Thumbnail & Icon Cache Rebuilder, check Delete Thumbnail Cache – possibly also with Delete Icon Cache – and press the button rebuild. Afterwards, restart the PC.

Tip 05: Useful facts
Do you often have to select a few specific files from a folder to apply some action to them? Then it is as easy as all files in the Explorer have a checkbox. You no longer have to click while holding down the Shift or Ctrl key. To do this, open the menu Image and put in the category To display/hide a checkmark Item check boxes.
Do you have a card reader in your PC/laptop and do you find it annoying that the empty drives also show up in the Explorer, then go to the menu View / Options, open the tab Display and put a check next to Hide empty stations. Here you will also find the option Open folder windows in a separate process at. That does require a bit more memory, but it prevents all Explorer windows from closing if the Explorer unexpectedly crashes.
 You can add folders so that you can access them with one click in the future
You can add folders so that you can access them with one click in the future Tip 06: Quick access
In tip 3 we already talked about the Quick Access Toolbar, but in the Explorer we also find a section with the same name: you will find it at the very top of the menu. Navigation pane. Here you will find fixed parts such as desktop, Downloads, Documents and Pictures. You can also add other folders to this yourself so that you can open them with one click in the future. In Explorer, navigate to the folder you want to add to the Quick Access section, right click on that folder and choose Pin to Quick access. You can also remove it again, of course, via Remove from quick access.
An overview of folders that you often access can be found via the menu File in the right panel at Frequently visited places. And for those who miss the Libraries from Windows 7, here's how to get them back: open the menu Image, click on the left button Navigation pane and select View Libraries.