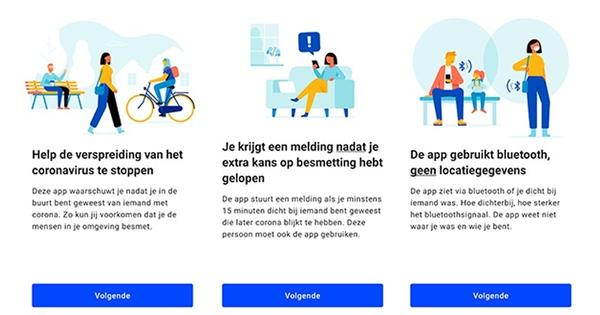At some point, you have hundreds of unused files on your Android smartphone and your home screen looks like a battlefield because you have too many apps installed. Time for a major cleaning! With this article, we'll make sure your Android device is fresh and clean again.
Tip 01: Clean up Android
Once in a while, Android will send you a notification that it may delete unused or duplicate files on your smartphone. You can tap the notification and see exactly which files are affected before deleting them. If you want to do a cleaning round yourself, go to Settings / Storage. The Files app will open, showing you exactly how much of your storage space is being taken up. At the bottom you can even see exactly what kind of files are taking up the most space. Tap on Free up space to start the automatic cleaning program. First of all, you will see how much space is taken up by junk files. These are log files and temporary files that apps have created, such as buffered YouTube videos and viewed Instagram photos. Tap on Confirm and clear. To view the specific files, you can click See junk files to tap. If you want to remove them immediately, choose To clear. A blue screen will appear showing when the files have all been deleted.
A blue screen will appear and show when the files are all deletedInstall files
The Files app may not be installed by default on your device if you are running an old version of Android. You can install the app manually if you search the Play Store for Files by Google: cleaning your phone.
Tip 02: Sort files
The next step is to remove memes, which are stickers or gifs that you may have once received in a WhatsApp message. These probably only take up a few kilobytes and you can delete them without any problems. Below it is suggested to remove duplicate files. You have to be a little careful here, because you may have images from older apps saved to your camera roll, for example, and you don't want to lose them. Tap on Select and free and in the next screen manually select the files you want to delete. If you want to delete all files, choose All items. At the top you can sort the files by size by tapping on the three dots and for Sort by to choose. Choose Size(biggest first) or Size (smallest first). Finish by pressing remove tap and confirm the action.

Tip 03: Other files
Depending on the apps you have on your smartphone, you can delete photos and videos from chat apps. For example, if you have an app like Telegram or WhatsApp, the app will download every image in your chat to a temporary location. After a few weeks you will have hundreds of images here. You can delete these files with confidence, the photos are still stored on the servers of, for example, Telegram or WhatsApp. If you open an old chat and navigate to an image, the image will be saved again in a temporary folder. If you want to keep a photo permanently, tap a photo in the app, press the three dots and choose, for example, the option Save to gallery. This option may have a different name in each app.
Other files that you may want to delete from your device are downloads. Maybe you opened a PDF file and it was automatically copied to your system? To really save space, you can delete your largest files. Android has already selected them for you under Large files. Most of the files will be videos taken with the internal camera. You can immediately see how much space the file takes up above the video or file, this way you can quickly save many MBs or even GBs of space.
 Android has already selected the largest files for you to throw away
Android has already selected the largest files for you to throw away Tip 04: Unused apps
Android also shows you which apps you haven't used in the last four weeks. Very handy, because you may no longer need these apps on your system. Tap on Selecting and free under Your unused apps. Select the app by tapping the bubble. There is a chance that you will also find apps here that you do not know. These can be apps that are installed by default on your smartphone by the manufacturer. An example of this is the Caping app on Xiaomi devices. The app cannot be found in the standard app overview of your smartphone, but only appears when you view your unused apps. Confirm the action that you want to remove the apps.
Tip 05: Empty cache
Now it's time to see if you can save even more space per app. Go back to the main screen and tap for example Photos and videos. You will now see all the photo and video editing apps you have on your system. Below it you can immediately see how much space the app takes up. Tap it to see what this space is used for. The upper value, App size, the app needs to function. It Cache memory is used for temporary files and can be deleted by pressing Clear cache to tap. You will see that the cache memory is now immediately reset to zero. You can also for Clear storage but it means removing all information from an app. These can be files you have created with the app, but also account settings and the like. What actually happens is that the app is now reverted to the state it was in when you installed it on your smartphone. When you restart the app, you also have to give it system access again to be able to view or save photos on your device, for example. Confirm the action and the User data are now also zero.
 The cache is used for temporary files and can be safely erased
The cache is used for temporary files and can be safely erased Tip 06: Hidden files
If you no longer want to receive notifications about cleaning your system, tap the three bars in the top left of the Files app and choose Institutions. Tap on notifications and choose which notifications you want to stop receiving by turning the slider off. You can also delete all searches you have made in the app at once here. If you don't want the app to create search history when looking for things anyway, you can put the slider behind Pause search history at. Below it you can choose to show hidden files. To do this, put the slider behind Show hidden files at. Now if you go back to the Files home screen, you will see that some options have been added that were previously hidden. This could be videos from a yoga or sports app, for example, or scanned documents from an app like CamScanner.
Tip 07: Clean home screen
Once you've sorted out all the unnecessary items on your smartphone, you can start cleaning up your home screen, menu, and notifications. If you have too many apps, it is useful to organize them in folders. Tap and hold an app with your finger and drag it on top of another app. A folder will now be created. Press it and tap untitled folder to change the name. You can also remove an app from your home screen by holding and dragging it up. Two options will now appear: remove and Uninstall. Choose remove to get the app off the home screen only. You can still reach the app by swiping up to see all your apps. To reduce the number of notifications, go to Institutions / Apps and notifications and tap at the bottom notifications. You can now choose whether to display notifications per app.
 After deleting redundant files, you can clean up your home screen, menu and notifications
After deleting redundant files, you can clean up your home screen, menu and notifications Tip 08: Cleaning apps
There are many apps in the Play Store that can clean up your system. Some caution is advised here, because for such an app to work properly, it needs access to many parts of your system, including photos, files and perhaps chat and call data. What the company behind such an app does with your data differs per company and in which country the company is located. For example, the best-known cleanup app Clean Master is based in China and it's almost impossible to track what the company is actually doing with your data. In addition, a cleaning app can consume a lot of power, so we recommend that you clean up your Android device with the Files app or manually.
If you want to remove temporary app folders, you can go to the File Manager appTip 09: File Manager
If you really have a fear of contamination and want to remove temporary folders from apps, you can turn to the File Manager app. You can find this in your app screen. If you tap on the folder icon at the top, you will see all the folders on your Android device. Here you can find folders of apps that you have long since deleted. Press and hold your finger on a map and choose Delete, confirm the action and the folder is gone. Be careful not to delete any necessary folders, otherwise your system may get confused. You can also automatically delete all cache files of apps on your system from this app. Tap the cleaning icon in the top left and choose clean up. All apps are selected by default, tap clean up to delete the caches. below App data you can then also delete downloads from, for example, Netflix or Spotify. Tap an app and select for example Downloaded Videos or Downloaded songs and tap Delete selected data.