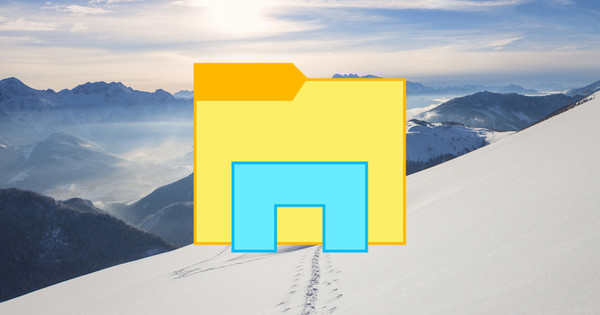Every year on March 31 it is World Backup Day. Of course, everyone should always have a copy of their important files and data anyway. We give 10 tips for the perfect backup.
Tip 01: Prepare
You usually don't think about backups until it's too late. Your computer breaks down, you accidentally threw away a folder or your hard drive suddenly stops working. If only you had made a good backup of all your files. Fortunately, making a sound system is not very difficult, but you do have to think about it carefully. And whichever option you choose, you should check your backups from time to time, as your data can perish on certain types of storage media. In addition to a local option, you can also use an online service and then you have to choose a service where you know that your data is safe there, and that the service will not just stop without giving you a warning. By the way, it is best to spread your backups over different media and save them twice, so that you avoid ever losing your holiday photos or important documents.
Tip 02: Bootable Backup
What kind of backup system is most convenient for you personally depends on a number of things. For example, you should ask yourself whether it is important that you get back online quickly after your computer breaks down. If so, cloning your startup disk with all your programs and documents is a smart plan. This is also known as a bootable backup. The idea is that you have a clone of your boot drive on an external drive and can boot your operating system from that drive. If your hard drive fails in your computer, buy a new one quickly. You build it back into your computer and boot your computer using your bootable clone. You then copy this clone to your new internal drive and within a few hours you are ready to work again. Of course you have to keep up with a bootable clone, a bootable clone that is three years old is of no use.
 You have to keep up with a bootable clone, you have nothing to do with a bootable clone of three years old
You have to keep up with a bootable clone, you have nothing to do with a bootable clone of three years old Clone with what?
You have useful programs for cloning disks, a good and free program is CloneZilla, for example. Only the interface of the program is reminiscent of the dos era. Here you download the program. Here you can read a manual how CloneZilla works, but on the CloneZilla website you will also find enough information in English. The principle is that really all the bits and bytes from your startup disk are copied to a second disk. You won't get this done if you simply copy all the files from your drive.
For example, for Mac users there is the program SuperDuper! that also supports creating bootable clones.

Tip 03: Image
Another way to back up your data is via an image. An image works slightly differently than a clone. Rather than cloning a disk or partition byte by byte, only the actual information of a disk is written to an image file. The big advantage of an image is that it takes up much less space than a clone. You can have multiple images on one disk. Make sure that you regularly make a new image, you can then throw away an older image. Windows calls an image a system image and the option Create a system image find you in the Control Panel if you on Systemand Maintenance / Backup and Restore clicks. Go through the wizard, you can use the created image file to bring your system back to this restore point if you notice that your Windows system is slowing down or you accidentally deleted an important program.
Another user-friendly, versatile and free program is EaseUS Todo Backup Free. A well-known paid program is Acronis True Image.

Tip 04: File History
Okay, now you have a backup of your boot partition at all times so you can get back to work in an emergency. It is best to put this backup on a fast normal hard disk (HDD) or solid state disk (SSD), so that you are quickly up to date in case of problems. However, you should always have a backup of your current documents. You can do this yourself every day by putting a copy on a USB drive or hard drive, but you can also find useful programs for this. In Windows 10, simply use the File History feature by going to the Control Panel and pressing File History / Select Drive to click. Here an SSD is a smart idea, it makes indexing old files and writing new files faster. However, you must provide a disk with a larger volume than the size of the files you want to copy. Make sure you have connected an ssd or hard drive and click Switch to activate the function. Windows now automatically saves your files, and if you accidentally delete or overwrite a file or folder, File History lets you bring back an older version. Depending on your disk size, the oldest files will be overwritten by newer versions, so it's not a long-term solution. On the Mac, this feature is called Time Machine and works basically the same.
 In Windows 10, just use the File History option
In Windows 10, just use the File History option Tip 05: Backup or archive
The terms backup and archive are often confused. Logical, because the terms mean almost the same thing and are sometimes confused by companies. You can simply say that a backup is thought for the short term and an archive for the long term. A backup can be an image or clone of your startup disk, intended to be up and running again quickly. A backup can also be a daily copy of your documents that you copy to an external medium through a program like File History in Windows. For example, an archive contains photos and documents that you no longer use on a daily basis, but that you want to be sure that they will still exist in ten years' time. An archive can be as simple as a hard drive where you have copied a folder of photos to, or you can just burn your documents folder once in a while as an archive to a DVD or onto a USB stick.

Tip 06: SSD
A hard drive is still much cheaper, especially if you need several terabytes. But even SSDs are starting to become somewhat affordable. The big advantage of an SSD is of course the speed and for your daily document backup it is smart to choose an SSD variant. Even for an image or clone an ssd can be useful, you are simply back to work faster if you have to copy a lot of gigabytes back. Nowadays you pay a little more than a hundred euros for an external SSD of about 250 gigabytes and a lot of documents fit on it. The other advantage is that an SSD has no moving parts and is therefore not as sensitive to movement. If you drop an SSD once, there is a good chance that nothing has been damaged in your data. The major disadvantage of an SSD is that the NAND used in a disk cannot hold data forever. Not much is known about what happens if you leave an SSD unused for ten years.

Tip 07: Hard drive
You can easily use a hard disk for an archive, for one terabyte you will lose about fifty euros. If you only buy a bare internal drive, it is useful to also buy a USB docking station with hot swap functionality. You can easily attach it to any computer. You insert your hard drive, copy your data and afterwards store the hard drive in a plastic cover in the cupboard. Keep in mind that information on a hard disk can perish, it is recommended to rewrite the disk with data at least every three years. You can do this with a program like DiskFresh. This program causes each sector on the hard drive to be moved momentarily. Since a hard drive is cheap, you can also choose to use two identical drives for your document archive. Put a label on the disc and on the plastic box and check every three to six months if the disc still works. Just plug it into your USB docking station and try opening some random documents. If something doesn't go quite right, go straight to the store to buy a new drive and copy the data to your new drive.
 Keep in mind that information on a hard drive can perish
Keep in mind that information on a hard drive can perish Raid
A raid system can make sense if you want to copy data to two physical drives at the same time. In this case we speak of a raid1 system. You have to put two identical drives in your raid system, if one breaks you can exchange them for another. The downside is that the drives are always in the same location (in your raid enclosure), so it doesn't protect against fire or theft.

Tip 08: DVDs and Blu-rays
Another option is to store your archive or archives on DVDs or Blu-rays. Two major advantages: these optical discs are cheap and the lifespan is a lot longer than a hard disk or SSD. Make sure you have write-once discs, so don't use rewritables. If you want to make sure your data lasts long enough, opt for Blu-ray discs labeled as BD-R HTL. The R indicates it is write-once and HTL stands for High To Low. The HTL drives theoretically last much longer than so-called LTH drives (Low To High). Theoretically, because Blu-ray has not been around so long that the guaranteed lifespan of 100 to 150 years has been tested. It is often not immediately recognizable whether a blu-ray is LTH or HTL. In that case, check the manufacturer's specifications or ask the seller whether the Blu-ray is suitable for archiving.
The biggest disadvantage of an optical disc is, of course, that it doesn't hold a lot of information. It is useful, for example, to store an archive of your photos on one on two optical discs.

USB sticks
What about USB sticks? Despite the low price and the fact that it can contain a relatively large amount of data, the medium is not suitable for the long term. The quality of a USB drive is significantly less than that of an SSD, so you can't assume that your data can still be read from the stick after a few years. You can use a USB stick for a temporary archive, for example if you go on holiday and take your laptop with you. Copy your current documents to your USB stick and leave it at home.
Tip 09: Cloud Storage
If you don't want to worry about media that perish, make sure to back up your data online. A big advantage of the cloud is that it is easy and does not have to cost much, for a Google Drive of 100 gigabytes you pay two tens per year and you do not have to worry about losing your data, because Google saves your data. multiple server locations. What you should be concerned about is security and your privacy. It is not recommended to store your entire photo collection and tax assessments on your Google Drive, the connection is not particularly secure and who knows if Google or others cannot access it? What it is useful for is an archive of, for example, your music library or other non-personal documents. There are of course also secure online solutions, a well-known service is Carbonite, for example. The service can automatically send your documents to its cloud once you have the app installed, and it even works from your mobile devices via the Carbonite app. All files are stored encrypted. Of course you have to pay for this, the service is not cheap at sixty dollars. And this is the price for one PC, for a second PC you have to pay again. However, you do have unlimited space on Carbonite's servers.
 We wouldn't store our tax returns on Google Drive
We wouldn't store our tax returns on Google Drive Tip 10: Spread
Since no drive is designed to last, it makes sense to spread your backups and archives across different media. Make sure you don't just have SSDs in your closet, vary by saving some important documents on a Blu-ray, copy an archive to a hard drive and make sure you have a USB stick to hand with your documents from the past six months. Spreading also means that you don't have to put all media neatly next to each other in the cupboard. In the event of a house fire or theft, your entire archive is gone in one go. You can leave a copy of your archive with a friend or family member or see if you can store some Blu-rays in a safe vault at the office.

ransomware
Ransomware is a hot topic these days, especially after the WannaCry attacks that blocked computers until you paid a ransom in bitcoin. If you always leave a hard drive attached to your computer, there is a good chance that your external drive was also affected in such a ransomware attack. So always make sure that the backup that you have on your computer every day is not the only backup of your current documents.