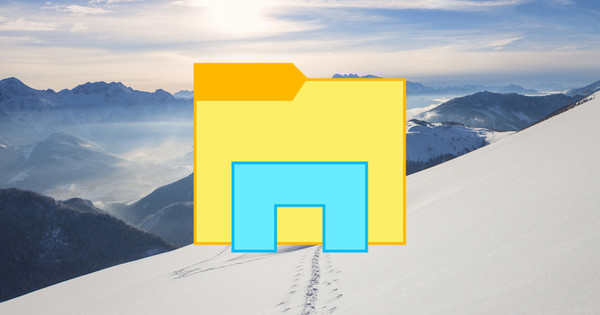You can easily adjust the Windows 10 start menu to your taste. Here we explain how you can add websites to it.
Windows 10's new Start menu is very convenient and easy to use because you can easily customize it to your liking, so you can quickly find the apps or information you frequently need. Also read: How to customize the Windows 10 start menu.
However, most people also have some websites that they use very regularly, so it would be helpful to put them in the start menu rather than just the Favorites list in the browser. However, the method of adding websites to the start menu is less obvious than the rest as you can't do it from the start menu itself. Here we explain how it works.
Edge
If you're using the new Edge browser, you'll need to navigate to the website you want to pin to the start menu and click the three dots at the top right. Then select the option Pin this page to Start. If you agree, the site will appear at the bottom of the Live Tiles section of the start menu. Clicking it will automatically open the site in Edge.
Using other browsers
If you'd rather have the website open in your default browser, there's a (slightly more complicated) way to do that. To get started, navigate to the website you want to pin to the start menu.
In Internet Explorer you have to right click on an empty part of the web page and Create shortcut select. You will then be asked if you want to create a shortcut on your desktop. click on Yes.
In other browsers, you have to use the icon in the address bar to the left of http drag it to the desktop to create a shortcut.
Then go to your desktop, right click on the shortcut you just created and choose To copy. Go to the search bar to the right of the start button and type run. In the search results, click on the desktop app To carry out.
In this program you must shell:programs type in and press OK click. A window with the Explorer will then open. Right-click anywhere in the main section on an empty spot (so you don't accidentally open a folder) and select To stick. The website will then be placed in the start menu in the All apps part.
To get the webpage as a tile in the start menu, you need to go to Start >All apps and search for the shortcut of the website in the alphabetical list. Drag the icon to the Live Tiles section on the right side of the start menu, and you're done. You can now remove the created shortcut from your desktop.
Remove websites from the start menu
If you use Edge to add websites to the start menu, you can remove them from the start menu like any other item by right-clicking and Unpin from Start to choose.
But if you use another browser, you can only remove the added websites from the start menu by going to the desktop app To carry out to go, shell:programs and delete the shortcuts in the Explorer window that pops up.