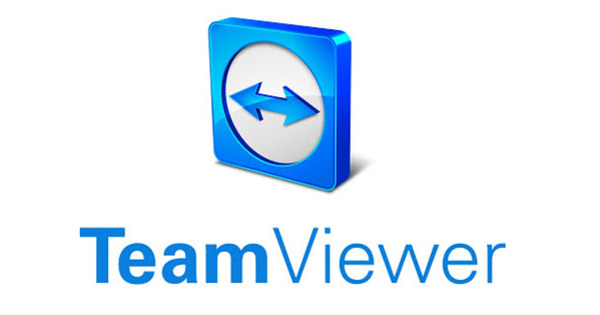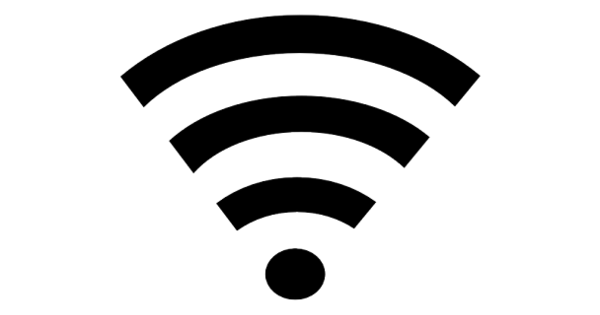Anyone who has ever bought a new computer knows the problem. In addition to Windows, the device is equipped with all kinds of extra unwanted software: bloatware. At best, this only takes up disk space. Unfortunately, some programs change how Windows works or slow down your brand new computer. With these tips you can remove bloatware yourself.

1. Bloatware
Computer manufacturers receive a fee for providing a trial version of, for example, a security program. After a limited period of time, various warnings attempt to persuade you to purchase the full version or a subscription. Because the program in question is already on it, many users are inclined to accept the offer. An experienced computer user knows that there are excellent free security solutions.
2. Windows already has everything
Another form of pre-installed ballast is software from the computer manufacturer. This can be a custom design, but also a search engine or start page. We also regularly encounter utilities for power management, wireless networks, computer updates and system settings. That seems useful, but some of these programs slow down your computer, or cause irritation by giving all kinds of notifications with well-intentioned warnings or tips. Windows already has everything you need to keep your new PC or notebook running smoothly.

Manufacturers often provide software that provides information that you can also find in Windows.
3. Still handy!
A trial version of the office suite Microsoft Office is often installed on a new computer. With a code (which you have to purchase) you can continue to use the product. If you want to install another version, you need to uninstall the preinstalled version first. In any case, quickly make sure that you have an activated version of Office on your computer. Once the trial period has expired, you can't really do anything with the trial version of Office.

Ghost installation
Bloatware on your new computer is easy to recognize by the following features: the program is not part of Windows by default and/or regularly asks for your attention, for example to buy something or to register. Pop-ups from the system tray are often used for the latter, with or without the name of the computer manufacturer incorporated.
4. Reinstallation
The best way to avoid bloatware is a clean Windows installation. Unfortunately, this is not possible in practice because computer manufacturers do not supply a 'real' Windows installation, but a recovery system. This will bring your computer back to factory condition, including bloatware. The OEM license does not allow to use any Windows version other than the one provided. The purchase of a Windows license for the clean installation is unfortunately a pricey story. However, after you have cleaned the system of unwanted software, you can make a full backup (see step 15).

5. Delete manually
A new computer should be ready to use after turning it on. In practice, you first install the device and then you spend a lot of time removing pre-installed trial versions and other bloatware. Start with the standard uninstall procedure of Windows itself. Open Start / Control Panel / Programs and Features or search via Start on Uninstall programs and features. The list that now appears should be virginally empty. Much of what you find here is rubbish and you can remove it with confidence. Not sure if you can uninstall a program? By Googling the program name you often end up on a page where someone has already asked this question, with the corresponding answer of course.
6. Extra help
PC Decrapifier is a handy program designed to remove bloatware. During startup, PC Decrapifier searches for known bundled software, the results appear in a list. Check which programs you want to remove and PC Decrapifier will initiate the uninstallation procedure. Unfortunately, PC Decrapifier doesn't find all bloatware. Manual control via the control panel remains necessary to get rid of all bloatware. A clever detail of PC Decrapifier is that the program asks to create a Windows restore point.

7. Revo Uninstaller
Some programs leave 'forgotten' files or registry settings on your computer after removal. The makers sometimes find it useful to have certain settings ready, if you ever install the program again. If you want to remove a program thoroughly, Revo Uninstaller is very suitable. Revo Uninstaller looks at which files and settings a program uses, then starts the uninstall process and removes the program thoroughly.

8. Absolute Uninstaller
Windows does not allow you to remove multiple programs from your system at the same time. Absolute Uninstaller helps with this process. Activate the option Batch Delete and check the programs you want to uninstall. Confirm with Remove these programs. Absolute Uninstaller deploys multiple uninstall procedures simultaneously where it can. If this is not possible, the uninstallation is performed sequentially. Reboot the system once all chosen programs have been removed from your system.