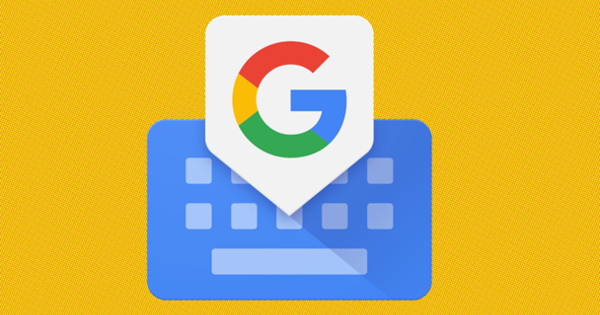As soon as you have bought a new iPhone, the old one often disappears in a drawer or on Marktplaats. The latter can sometimes be a shame if you don't get a lot of money for it. Did you know that you can still do very nice things with your old smartphone? You can turn it into a speaker for your PC!
android
Tip 01: Install software
To be able to connect to pass sound from your PC to your Android device, you need to install software on your PC and your smartphone. There are many apps in the Play Store that will do this for you, but many of those apps make it very difficult to establish a connection between your PC and your smartphone. A good free app that does work handy is WiFi Speaker. Also read: Complete control of your music with your tablet.
WiFi Speaker for Android can be found in the Play Store if you search for the name. There is a free version and a paid version available, the only drawback of the free version is that you will hear an advertisement from the creator once in a while, and the app has built-in advertisements. The latter is not a disaster because you hardly look at the app. WiFi Speaker Server (the software you install in Windows) can be found here.
Tip 02: Pairing devices
Now when you start the software on your PC, you'll be notified that the app is blocked by Windows Firewall (if enabled), asking if you want to unblock it. Please agree. The software will now automatically start in connection mode. When you press the button Institutions (tool icon), you can enter a password in addition to a server name. This prevents a joker with another phone from being able to connect to your computer just like that.
When you now open the app on your Android device, you will see the same button for the settings. There you can set things such as the quality of your audio (if the connection is bad), but you can also enter the password that you (maybe) set in the Windows software, by pressing the heading password. Once you've set everything up, it's time to connect.
Tip 03: Connect Android
At the top of the Android app you will see Server along with an IP address. This address is filled in automatically and is not the correct IP address you need to connect. When you open the Windows software, you will see the heading MyServer (or another name if you entered it in settings) with an IP address underneath. This is the IP address you enter at Server in the Android app. Just make sure that both devices are connected to the same wireless network, otherwise they will never find each other. Now press Connect in the Android app and - if you have everything set up correctly - you will get the notification Login successful. This means that your PC is now connected to your smartphone. Now all you need to do to get the sound from your PC playing on your Android phone is make sure there's sound to hear. In other words, start Spotify, YouTube, or whatever you want to listen to, and the sound comes from the speakers of your smartphone. It is wise to mute the volume of your PC yourself, otherwise you will hear the sound double (if you also have speakers attached to your PC).
Two speakers?
The explanations for Android and iOS have one thing in common: in the end you can only turn one smartphone into a speaker at a time. Not a disaster in itself, because the chance that you have two good old smartphones lying around is of course not very large. But suppose you do have that, and you want to go for the ultimate geek solution, then it is indeed possible to set two smartphones as speakers. You just have to make sure that your WiFi connection is fast enough to send twice as much data.
How do you do it? You search the App Store or Google Play Store for two different types of speaker apps plus the server software, and make sure that both servers are running on the same computer with a different IP address. Connect the phones, and you have two speakers. Unfortunately, you can't set one as a left speaker and the other as a right speaker, so the sound does get a bit intense.