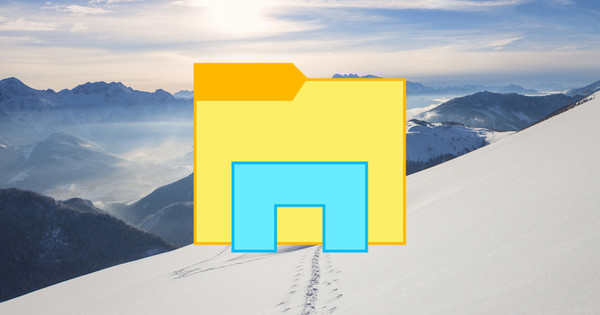Microsoft has not supplied an installation CD or DVD with a new computer for years. Those who want to reinstall their system must therefore fall back on a recovery partition or turn up the correct files themselves online. Because we know the problem, we have already done the necessary preparatory work for you. We'll show you where to find the official installation files, what limitations they have, and how to create installation media yourself. In a nutshell, we also looked at reinstalling Office…
Tip 01: Windows 7 and 8.1
Do you still have a computer with Windows 7 and you no longer have the original installation files? Then you can download an iso file from Microsoft to make an installation media. Go here. Enter your product key, choose the correct language and version (64 or 32 bit) and download the iso. By the way, we do not recommend this. As of January 14, 2020, Microsoft stopped supporting Windows 7, as a result of which this operating system no longer receives security updates and is therefore increasingly insecure.
If you want to reinstall Windows 8.1, look here and choose the desired version at Select edition. click on Confirm. Then enter the language and then choose from which Windows version you want to download the ISO file. If you're not sure whether you're using the 32- or 64-bit version, read tip 2 to find out.

Explained: iso files
Many of the installation files in this article are provided in the form of an ISO file, also known as a disk image. An iso file has the important characteristic that you can use it to create a bootable medium, such as a bootable USB stick or a bootable DVD. This will allow you to install the clean version of Windows on another PC. But if you want a clean version on the PC you normally work on, you can now open the downloaded iso file directly from Explorer and start the installation directly from the hard drive.
Tip 02: Which version?
To download the iso file, you need to know which version (32 bit or 64 bit) you are using. A 64-bit operating system can handle larger amounts of RAM more efficiently than a 32-bit version. However, not all programs are suitable for the 64 bit version. If you used to work with a 32-bit Windows and you want to be sure that all your old programs work again after reinstallation, choose 32-bit again. To find out which version of Windows you are running, open File Explorer (or use the Windows key+E key combination). In the bar on the left, right-click This PC and choose Characteristics. In Windows 8.1 you can read at System type what version of the operating system the computer is using.

Tip 03: Windows 10 Media
With Windows 10, Microsoft has expanded the number of options for installing. You can, among other things, have a bootable USB stick made with the correct installation files. But you can also download a separate ISO or install Windows 10 immediately without a stick or separate ISO. The latter option is useful if you want to reinstall Windows 10 on the PC you are currently working on or if you want to upgrade that same PC (finally…) from Windows 7 or 8 to Windows 10.
In all cases, however, the so-called Installation Media Creation Tool (also known as the Media Creation Tool) is the must-have tool. So: go here and click Download tool now. Install the tool and then tell what you want to do. If you want to get started on your current PC, choose Update this PC now and click Next one. Right before Windows 10 is actually installed, you will be presented with the choice whether and if so which files you want to keep.

Tip 04: Stick or loose iso
If you want to use the Media Creation Tool to create a bootable USB stick or to download a separate ISO, start the tool and choose What do you want to do in front of Create installation media for another PC. click on Next one and choose which one Language, Version and Architecture you want to use. Confirm with a click on Next one. Finally, the program asks what you want: download a complete installation package on a USB stick or a separate ISO file (which you can possibly burn to a DVD).
Do you choose USB flash drive, make sure you have a USB stick with at least 8 GB of storage space. Any files present on the stick will be overwritten, so make sure you have a backup if necessary. If you inserted the stick and the utility doesn't see it, click Refresh station list.
Did you choose iso file, then indicate in the next window where the file should be saved and click Next one.
 In Windows 10 you can boot an ISO file directly from the hard drive
In Windows 10 you can boot an ISO file directly from the hard drive Tip 05: Windows & Office iso Downloader
To quickly get the right ISO files, you can also use the Windows & Office Iso Downloader. Developed by an enthusiastic programmer, this free program downloads the official files from Microsoft. Its advantage is that you can retrieve installation files not only from Windows, but also from Office. Go here, get the latest version and install it. The program window consists of two parts. At the top right you will find several tabs. Click on the tab Windows. An overview of Windows versions appears. Click on a category to display the available downloads in the left part of the window. Unfortunately, it is not self-evident that a download is always available. Some installation files have a download limit, which the developers of the program have no influence on. If a file is not available, this will be reported in the program. Don't give up too soon if a download isn't available, but try alternative locations as well.

Tip 06: Download Office
If you are looking for Office files, click on the tab in the Windows & Office Iso downloader office. An overview of Office files appears, such as Office 2016 and Office 2019. Office versions for the Mac are also available through this section. Some downloads open a web page in a browser window and download the installation file right away. Instead, you can also choose to copy the download link so that you can use it at a later stage. Then click on the button Copy link (32-bit) or Copy link (64-bit). If other download sources are also listed on a page, click the button Copy link (other).

Working with ISO
In Windows 10, you can open an ISO file directly through File Explorer. This is useful if, for example, you want to start an installation of Windows 10 directly from the hard drive. Double click on the iso file, then double click Setup.exe and a moment later the installation of Windows starts. You can also 'mount' an ISO file to the computer. A drive letter is assigned to the file and you approach the file as if it were a separate medium (such as USB stick or external drive). Right click on the iso file and choose To link. Windows assigns it a drive letter and presents the iso file as a DVD drive in Explorer. Click the DVD drive to open the contents of that file in File Explorer. To unmount the drive, right click on it and choose Eject. Finally, you can still copy an ISO file to a DVD and turn it into a bootable DVD. To do this, right click on the iso file and choose Burn disc image file. A new window will open. Choose the burner at CD/DVD Burner and tick if necessary Check disc after burn at. Confirm with a click on the button To burn.

Only trusted sources
Always download installation files for Windows from trusted sources. This way you know for sure that the software has not been tampered with and that you do not run any risk in that area.
You can also download Office installation files with some effortTip 07: Find a key
Not so long ago every computer was equipped with a sticker with license information from Windows or you had a packaging or manual where you could find the key to the software. That is no longer self-evident. If you need an overview of program keys, you can ask for some outside help. We use Magical Jelly Bean Keyfinder, the latest version of which you can find here. This will search for the keys present on the computer, including for Windows and Office. When opening the program, the computer is automatically checked for any keys present. Click on a program name to view its license information. These are shown on the right side of the window. You can then save the license information. This concerns the information in the rules Product ID and CD Key. It is useful to store these keys in one document, for example in a Word document. You can also store them in a password manager, so that they are optimally secured and quickly accessible in the future.

From the Command Prompt
If you only want to find the Windows product key and you use a traditional license (in the form of a product key, so not a digital license that is linked to a Microsoft account), you can also retrieve the original product key via the Command Prompt. Open the Start menu and type Command Prompt. Right click on Command Prompt and choose Run as administrator. Type now wmic path SoftwareLicensingService get OA3xOriginalProductKey. Press Enter. Windows displays the product key. Note: This method does not work on all computers and depends on the type of Windows license. If no license key is shown, the method will not work on that computer. Then use an external program (such as the Magical Jelly Bean Keyfinder discussed elsewhere) to retrieve the data.

Tip 08: Create a bootable USB stick
If you have an iso file and want to make a bootable USB stick from it, you can use Rufus. You can find the latest version of the program here. In Rufus's window, choose Device for the USB stick you want to use. Choose at Boot Selection in front of Disc or iso image (select) and then click the button Selecting. Browse to the iso file, for example the iso of Windows 10. At Image option do you choose Standard Windows installation. The settings at Partition Layout and Target System you do not have to adjust and are already selected by Rufus. Enter a descriptive name for Volume label (for example Windows10). The settings at File system and Cluster size you don't have to adjust. Also Advanced Formatting Options does not apply now. Finally click Start to create the bootable USB stick.
 With Rufus you create a bootable USB stick based on an existing iso file
With Rufus you create a bootable USB stick based on an existing iso file Tip 09: OEM versions
Usually the computer comes with Windows at the factory. Such Windows versions are referred to as OEM (short for Original Equipment Manufacturer). These Windows licenses are purchased by the manufacturer from Microsoft at discounted rates. The biggest difference with the 'retail' version of Windows is that the support for problems and use is not with Microsoft, but with the maker of the computer. Often these OEM installations also come with additional programs and drivers specific to the manufacturer's hardware. If you are looking for installation media specific to your computer, visit the manufacturer's website. You will often find the latest versions and the original media offered as a download here. The manufacturers also often provide their own wizard, which you can use to create new installation media for Windows based on a recovery partition on the computer. For example, Dell releases the OS Recovery Tool, with which you can create a bootable USB stick with Windows.
 You can also often find installation media on the computer manufacturer's website
You can also often find installation media on the computer manufacturer's website Tip 10: Reclaim space
Windows stores Windows installation files. This takes up unnecessary space, especially if you have the installation media. Time to sweep the hard drive. Open the Start menu and type Disk Cleanup. Select the hard drive where Windows is running and click OK. After the first check, click on System Files clean up and click again OK. A more extensive check is now taking place. In the list of results, search for Clean up Windows Update. Place a check to ensure that all copies of updates via Windows Update are cleaned up cleanly. This often involves several gigabytes of data. Then scroll on to Windows upgrade log files. This part also quickly takes up a lot of space. Also put a check in Previous Windows installations to reclaim about 2 to 3 GB of space. Finally you tick Temporary Windows installation files at. Confirm with OK. The files are cleaned.