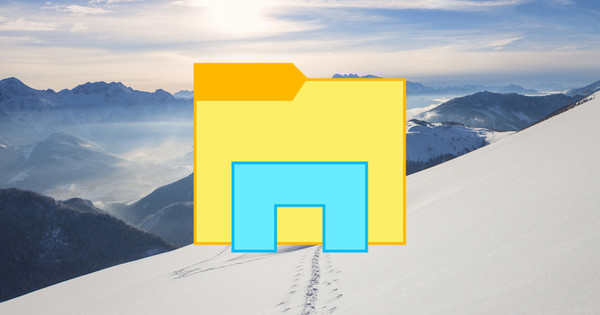For large reports, it is useful to add a table of contents to the Word document. This makes it clear what can be read in the document and where it can be found. Creating a table of contents manually, however, is a time-consuming task. Fortunately, this can also be done automatically in Word.
Formatting text
Creating a table of contents starts with the layout of your text. With the layout, it is important that you provide the document with headings. Word has built-in options for this, which you will find in the top right corner next to the font box.
You should see the headings as a kind of hierarchy. You divide the name of your chapters under Heading 1, your subheadings under Heading 2 and any subheadings under Heading 3. The format of your title will then change to the format of your chosen heading style. This way Word can read how the document is organized.

Choose your desired style.
Add table of contents in Word
Now that the styles have been assigned, a table of contents can be created. To create a table of contents using your headings, follow these steps:
1. Go to the page where you want to place the table of contents.
2. Click on top on References and then Table of contents at the top left of the screen.

3. If the desired style is already there, you can click on it and insert it directly. However, if you still want to make some adjustments, go to Insert table of contents. Here you can specify the number of levels you want to insert, page numbers and other options.
4. Then click OK to post your table of contents.
Tip : A table of contents is not only clear. When you click on the page number, the document will automatically jump there. So browsing through your document is even faster.
Update table of contents
It may happen that you still want to apply or remove something in your document afterwards. Fortunately, you don't have to recreate the table of contents. Click anywhere in your table of contents. This will make the option appear at the top Update table. Then choose whether you want to update only the page numbers or the entire table of contents. The table of contents will then automatically add your changes.
Customize heading styles
Prefer to create a table of contents with custom heading styles over Word's preset options? That is also possible! Format the text the way you want it through font, size and even color. Then clap it header style panel off and press Save selection as new style and choose a name. Now the style has been added to the header style panel.

Customize the style just the way you want it
To create a table of contents from custom heading styles, follow these steps:
1. Go to the page where you want to add the table of contents.
2. Click on the tab References >Table of contents >Add table of contents.
3. Then go to Options and find the heading style you applied under available styles.
4. Enter Level what level the style name gets in your table of contents. Repeat this step for each heading style you want to use.
5. Click OK and choose under layout the desired table of contents style.
6. Finally click again on OK to insert the table of contents.
Add text to table of contents
You can also add individual text to the table of contents without it having a heading style. To do this, follow the steps below:
1. Select the text and then go to References >Add text (right next to the table of contents menu)
2. Click on the level at which you want to rank the selection.
3. Repeat this step until all text has been entered. This text is automatically included when creating the table of contents.