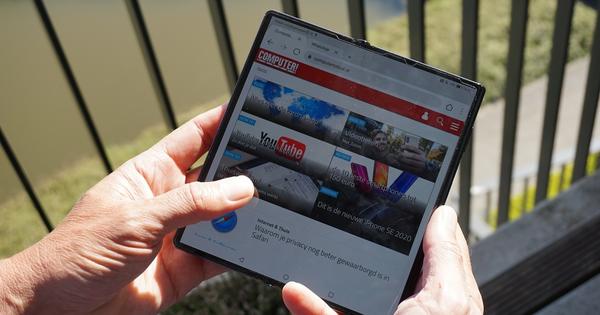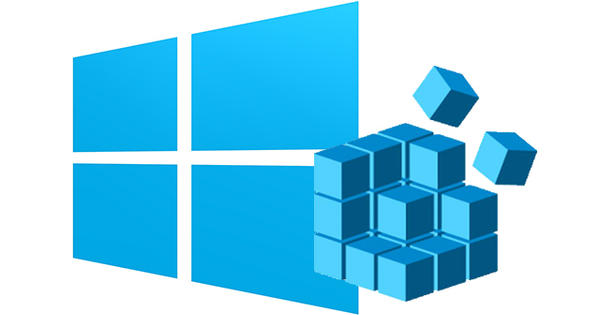The screenshot "workflow" in iOS 11 has changed slightly from previous versions. For example, you can now add scribbles directly after making. Here's how to take screenshots in iOS 11.
The basics for taking a screenshot (screenshot) in iOS 11 have remained the same. In other words: simultaneously press the on/off button and the home button. You will then hear the sound of a camera shutter and you are done. At least, almost. Because in iOS 11, a small preview of the screenshot taken appears at the bottom left of the screen for a few seconds. If you do nothing, it will disappear automatically and the screenshot will be saved to the Camera Roll as usual. However, if you tap on the preview, the screenshot you just made opens in a simple editor.

Pen, pencil, highlighter
In the 'editor' you will find all known basic drawing tools. Or better perhaps: annotating tools. Because that's what this editor is primarily for: adding markers and the like. The highlighter can be used for highlighting text, although the well-known bright yellow is missing. To add text to a screenshot, tap the plus sign at the very bottom right of the screen, followed by a tap Text. Then tap the placed text block and then Change. In the same way - via the plus button - it is possible to place a signature on a screenshot (of, for example, a form to be filled in).
The 'plus menu' also has shapes and a magnifying glass. That magnifying glass is placed on the image and the amplification factor is adjustable via the green handle. With the blue you drag the magnifying glass larger or smaller. That way, small parts in a screenshot are easy to emphasize. In short: a handy set of tools to quickly clarify things. Tap on Ready and Save to Photos to save the edited screenshot. Or delete it if you change your mind.