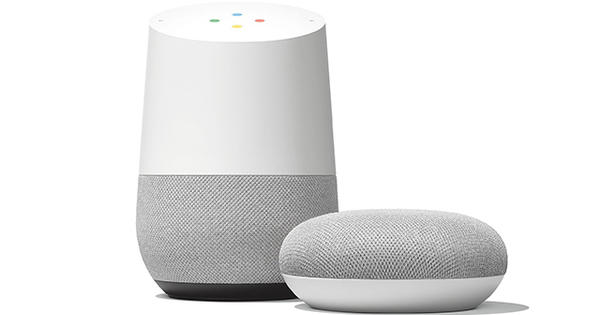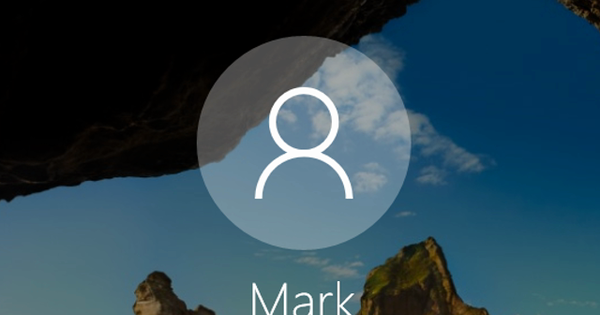Chromebooks are super handy laptops because they boot quickly and have a long battery life. But Chrome OS is, of course, fairly limited with its web-based approach. Still, it's entirely possible to use a Chromebook as an alternative to a Windows laptop. After all, you can now also run Android apps and Linux programs in Chrome OS. This gives you access to a wide range of software for all kinds of tasks on your Chromebook.
Chrome OS is intended as an operating system for those who mainly work in the (Google) cloud. Gmail, Google Calendar, Google Docs, it's all seamlessly integrated into Chrome OS. But other cloud services that you are used to using under Windows also work perfectly on your Chromebook, such as Office 365, the browser version of Microsoft Office. If you already mainly work with cloud services under Windows, a Chromebook can certainly replace your Windows laptop.
But you may also use a lot of software under Windows that doesn't run in the cloud, or you prefer traditional versions of Word, Excel, and so on over the cloud versions that Microsoft is pushing. Fortunately, all of that is possible, as Chrome OS can also run Android apps and Linux programs.
01 Android support on your Chromebook
First you need to know whether Android is supported on your Chromebook. Google maintains a list of compatible devices. There you can also see whether the support is present in the Chrome OS stable channel, in the beta channel or only planned. If necessary, you need to upgrade Chrome OS: see the 'Upgrading Chrome OS' box.

02 Enable Android apps
If you know your Chromebook has support for it, you can easily enable the ability to run Android apps. Click on the clock at the bottom right of Chrome OS and then in the menu that appears on the gear icon (Institutions).
In the settings window on the left, click the Google Play Store category and in the frame Google Play Store that appears on Switch. If desired, check to allow your app data to be backed up to Google Drive and apps with location permission to access your location, and accept the terms of service by clicking Accept. After that, Chrome OS will install Google Play, after which you will see the Play Store.

Upgrade Chrome OS
You may need to switch Chrome OS from the stable channel to the beta channel or development channel to get the support for Android apps or Linux programs on your Chromebook. To switch, open the settings, click on the three horizontal lines at the top left, click at the bottom of the sidebar that appears on About Chrome OS / Detailed build information. click on Change channel and choose beta or Developer - unstable. Your Chromebook will then immediately get an update to the newer channel. That will take a while. You can always switch back to a less experimental channel later, but beware: Google will reinitialize the entire operating system and erase all your saved data!
03 Install Android apps
From now on you have access to countless Android apps, which you can easily install via the Play Store. Please note: not all Android apps work under Chrome OS and some apps only work on specific Chromebook models. So if you can't install an app, that's the reason.
In Google Play you can also, as you are used to in Android, under My apps and games update your apps. Bee Library you will find all the apps you have ever installed on your android devices. With a click on to install next to it, install the app on your Chromebook. If there is no such button next to the app, it means that the app is not supported by your Chromebook.

04 Useful Android Apps
Many Android apps from Microsoft simply run on Chrome OS, turning your Chromebook into a productive laptop. Just think of Microsoft Word, Excel, PowerPoint, Outlook, Teams, SharePoint, OneDrive, Delve, Azure and Skype. For many tasks in those apps, you need an Office 365 subscription.
There is also an Android version of many other programs that you are used to using in Windows that simply works on Chrome OS. Adobe Acrobat Reader, Evernote, Dropbox, TeamViewer, VLC, you can easily install them all in the Play Store on Chrome OS.

05 Sync Android Apps
Android apps you have on your phone or tablet won't sync to your Chromebook automatically, but Google Play will check which of the apps you've run on other devices are supported and suggest installing them on your Chromebook. Tick them and click to install if you want to.
By default, your Chromebook will sync installed Android apps on other Chromebooks where you're signed in with the same Google account. If not, check Chrome OS settings below Person / Sync na or you Sync everything have enabled or at least apps.

06 Set app permissions
If you click the frame in the Android settings Google Play Store click and then Manage Android Preferences, opens a window with minimal Android settings. Especially the category apps is useful in Chrome OS. Click on an app in it and then on Permissions to view or set what permissions (camera, contacts, storage, etc.) the app has.
And if you're under apps click on the gear at the top right and then App permissions, you will see which apps have been granted for each type of permission. This way you can easily keep control of your Android apps in Chrome OS.
07 Linux support on your Chromebook
You may still find some Android apps a bit too limited: after all, they are made for a mobile operating system and not for a full-fledged desktop operating system. Fortunately, you can also install Linux programs on a recent Chromebook. But first you need to know if Linux is supported on your Chromebook. To do this, you need to know the board name of your Chromebook. You will find it when you visit the page in Chrome chrome://system opens. In the system data table, look for hardware_class. For example, if that value starts with SNAPPY, do you know that your Chromebook is the board snappy has. In Google's list of Chrome OS devices, you can find which board it uses per model.
If you know your board name, you can look it up in Google's list of supported board names. If the name is in there, your Chromebook supports Linux.

08 Enable Linux programs
After verifying that your Chromebook supports Linux, simply enable the ability to install Linux programs. In the settings window, click on the category Linux (beta) and then on Switch in the corresponding framework. Then confirm with to install. This may take a few minutes as a 300 MB virtual machine will now be downloaded and a Linux container will be launched to run in this virtual machine. After installation you will see a command prompt in the program Terminal, which is the gateway to Linux programs in Chrome OS.

09 GNOME Software
If you are somewhat familiar with Linux and we tell you that the Linux container in Chrome OS runs the Linux distribution Debian, you already know that you can install programs with the command sudo apt install programname. But for those who do not work with Linux on a daily basis, it is not so user-friendly. So we first install GNOME Software, a graphical program to install Linux packages. You do this with the following command that you type in the terminal:
sudo apt install gnome-software gnome-packagekit policykit-1-gnome
Then also run this command in the terminal:
echo "/usr/lib/policykit-1-gnome/polkit-gnome-authentication-agent-1 &" >> ~/.bashrc
And with one last command you set a password for your user:
sudo passwd username
Enter your Gmail username (the part for @gmail.com) as username, which is, after all, also your username in the Linux container (and which you enter in the prompt username@penguin:~$ in the terminal).

Installing 10 Linux Programs
After that you don't have to use the terminal anymore, but you do have to keep the window open to give the updater sufficient rights. Start the program via the Chrome OS launcher Package Updater. That will look for updates to your Linux container and click Install Updates. By the way, Chrome OS automatically installs the latest updates in your Linux container on a daily basis, so you may not see any updates here and in principle you do not need to run this program, but just to be sure it is best to do it once so that you can install software afterwards.
Then open the Software program. It allows you to install your favorite Linux software. Browse the categories or enter a search term in the search field at the top right. Choose a package and click install. Then start the program from the Chrome OS launcher.

Exchange files
Android apps that have the permission Storage area have access to the folder Play files from your personal folder (My files) on ChromeOS. So to transfer files between Chrome OS and Android apps, you use that folder, which has subfolders for Documents, Movies, Music, and Pictures. Your download folder is also automatically shared. The file exchange between your Linux programs and Chrome OS is done in a similar way: via the folder Linux files, which is mounted in the Linux container as your home folder, and the download folder which is in the Linux container as /mnt/chromeos/MyFiles/Downloads/ is connected. File management is done in Chrome OS with the Files program.

11 Useful Linux Programs
Thanks to your Linux container's package manager, you can access a large number of Linux programs in just a few clicks. For image processing, try the GIMP program or the Inkscape tool for vector graphics. You can also access the all-rounder VLC media player to play media. Or do you want a full-fledged word processor instead of the online Google Docs? Then definitely give LibreOffice a try.
Keep in mind that programs like GIMP and LibreOffice can put a lot of strain on your processor, while Chromebooks aren't usually the most powerful machines. In addition, a program such as GIMP with its many windows really comes into its own on a large screen, which you usually don't have on a Chromebook. And the first time you start a Linux program after your Chromebook boots up, you have to wait a while because Chrome OS has yet to boot the entire Linux environment in the background.
But despite those drawbacks, it's nice to have access to thousands of Linux programs if you really need it. Just keep in mind that USB support is still experimental. For the experimental options, visit the page in Chrome chrome://flags and type you crostini in the search field.

12 Chrome Remote Desktop
If you really need a Windows program on your Chromebook, you can also use it remotely on a Windows machine via Chrome Remote Desktop. It exists in the form of a web app in the Chrome Web Store or an Android app. So you can choose between both versions on your Chromebook. We installed the Android app.
On your Windows computer, you need to visit this page in Chrome. Then click below Set up remote access Click the download button, add the Chrome Remote Desktop web app to Chrome and install the downloaded Chrome Remote Desktop Host program. Then choose a name for your computer in Chrome, a PIN code of at least six digits and click Start.
Then you will see your Windows computer on your Chromebook in the Chrome Remote Desktop app. Click on the name, enter the PIN and then click Make a connection. After that, you can access your Windows desktop and run all your Windows programs there. The disadvantage is of course that your Windows computer must remain switched on in the meantime.

13 Ask Google Assistant your questions
From Chrome OS 77, the Google Assistant is also present in Chrome OS. Normally, Google Assistant is enabled by default, but it doesn't listen for "Ok Google" yet. Check that in the settings of Chrome OS under Google Search and Google Assistant. Bee Google Assistant see you normally Enabled to stand.
Click on that and switch ok google so that you can easily open the Assistant with this familiar voice command. For example, you can request information from your calendar or traffic, but also open websites and have calculations calculated. The Assistant also opens websites in new tabs upon request.

14 Virtual Desktops
Another recent addition, in Chrome OS 76, is the virtual desktops. These are a big improvement in Chrome OS if you want to use your Chromebook more like a classic laptop, where you want to be able to quickly switch between various programs.
After all, if you have a lot of programs open, you quickly end up with a cluttered desktop. By clicking the button with the square and the two vertical stripes after it, you will see the overview screen with all your open windows. If you now click on the top right New desk click, Chrome OS will create a second desktop.
At the top center you will now see that you have two desktops: Desk 1 and Desk 2. If you click on the second one, you will see an empty desktop. All windows that you open now will come to this. If you click on the icon of an already open program in the panel at the bottom, you switch to the desktop in which this program is opened. In the overview screen you can also drag windows to another desktop. If you're serious about getting your Chromebook up and running as a Windows replacement, virtual desktops come in handy.