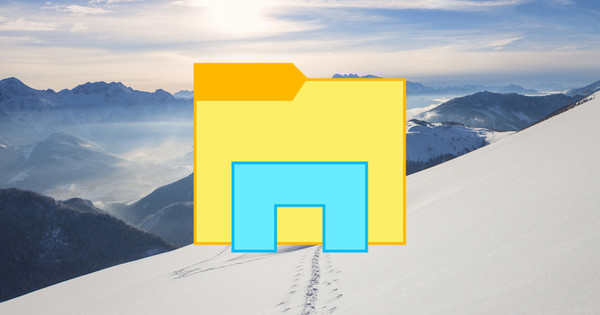We probably don't need to tell you that a Chromebook is very affordable. But did you know that you can also use the device offline? It's often wrongly believed that a Chromebook requires you to be connected to the internet at all times, and (fortunately) that's hardly true.

It is absolutely true that a Chromebook is designed for online use. The storage capacity is limited, which means that it is assumed that, for example, you mainly use the cloud for storage. But what if you go to an area without internet? Then we have good news, you can also use your Chromebook in Jipsingboermussel.
External Storage
With a view to storage, we recommend that you take care of external ones first. You can think of an SD card (especially useful if your Chromebook has a built-in SD card reader), but an external SSD will also work fine. We deliberately say SSD instead of hard disk, because traditional disks are heavy, and yet more vulnerable. But even a USB stick can be enough to give you just the number of extra gigabytes you need.
Google Docs Offline
At the time of writing, Microsoft does not yet have a version of Office that is compatible with Chrome OS. A version that you can use via the support for Android, but that is just a bit more cumbersome. For this tip, we'll assume you're using Google Docs. If so, then you know that Google Docs is designed for online use, because you edit files directly in the cloud. However, that doesn't mean you can't change that functionality. However, you need to install something for that. Open the Chrome Web Store and search for the Offline Docs extension and click Add to Chrome. Then surf to //drive.google.com/drive/settings and in the page that appears, click on the box next to Offline to ensure that the files are also stored locally. Now when you click on the Launcher in Chrome OS when your Chromebook is not connected to the internet, and then you click on Google Drive, you will see the file you recently worked on online here as well. Once your Chromebook is connected again, the changes will be uploaded immediately.

Gmail Offline
Using Gmail offline sounds a bit illogical, because Gmail has been a mail service that only operates online from the start. However, it is also possible to take Gmail offline. By this we mean, of course, composing e-mail messages and responding to e-mails that you have already received, because as long as you are offline, nothing will come in and nothing will actually be sent. You also need an app on your Chromebook for this. This app is called Gmail Offline and it is free to download from the Chrome Web Store. Once you have downloaded the app, you can start it via the Launcher, after which you have to click on Allow offline email and then Get on. Your messages are synced to your Chromebook and you can reply and compose new messages offline. Of course, all this is only actually sent as soon as you are connected to the internet again.

Movies and music offline
Google has its own service for offering movies and music and it's good to know that you can even store those media locally. First, make sure you have the Google Play Movies extension installed (but you probably have, otherwise you wouldn't be able to see movies through Google Play already). When you have purchased a movie in Google Play Movies, click Google Play Movies in the Launcher and then click My Movies or My TV Shows. Next to the movie (or series) you bought, you will now see an option called To download. Click here to download the movie. For music it works almost identically: after downloading music, click on Google Play Music in the Launcher and then in the menu on music library. Now search for the song or album you want to listen offline and click More and then To download. We emphasize once again that you should take into account that a Chromebook usually has little storage capacity. Unfortunately, you cannot change the storage location of movies, but you can change the storage locations for Music to, for example, your SD card.
File Manager in Chrome OS
Finally, the file manager, because if Chrome OS doesn't have Windows Explorer, how do you get to your files? Fortunately that is very simple. Click the Launcher, then Files. You will now see on the left, basically like Windows Explorer, an overview of the drives / media that you can access, and when you click on that, the content appears on the right.