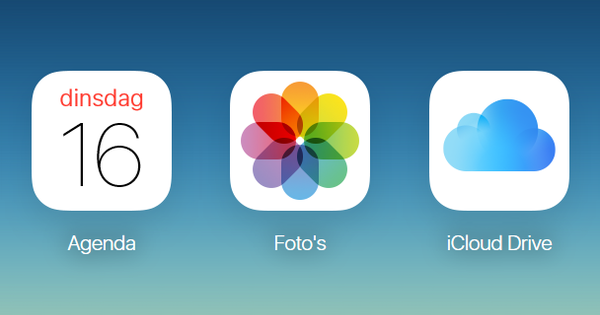You can use a Synology NAS to share printers on the network. And also to provide these printers with extra functionality such as AirPrint.
Synology NASes have many more options than 'just' sharing files. In fact, they are complete computers - servers if you like - that (can) offer many more services in addition to file sharing. This can go very far in the form of, for example, a complete Office package that runs in your browser to more technical matters. Like, for example, sharing printers. This way you can (still) connect an old USB printer to your NAS and share it via the network. Still, by the way, because in the small print of the release info regarding the latest version 6.2 of DSM (the OS of the Synology's) it says that this is the last version for which USB drivers are still being kept. A pity, but on the other hand, more and more printers have a network connection from home. And so that USB support is less necessary than it used to be. But don't worry, because network printers and all-in-ones can also be improved a lot. Not all of these devices have AirPrint. And that means you can't print from your iOS device without complex tricks. The NAS offers a solution!

Turn on AirPrint
To enable AirPrint, you must first connect a printer to your NAS. Click on the Start button at the top left of the screen and then on Control Panel. Switch this to advanced mode (top right link of the window) if you haven't already. click on External devices. Click on the tab Printer and then on Add network printer. In the wizard that opens, enter the IP address of your printer, followed by a click on Next one. Give the printer a name and basically leave all other settings as they are. click on Next one. In the step now in front of you, switch the option Enable Apple Wireless Printing at. Then choose your brand and type of printer. While the Synology's support a huge array of printers (including older USB ones) out of the box, chances are your specific device isn't listed. No problem, because then it's time to check the specs of your printer. Often, almost every printer emulates one or more other printers. Then choose brand (for example) Generic and select one of the protocols offered here behind Printer Driver. Initially, choose one of the specifically named printer models mentioned in the manual. If you don't find anything, try one of the Generic printers.
Google Cloud Print
The enthusiasts can also choose the option here Enable Google Cloud Print to turn on. To do this, you must first register with this (free) Google service. Once that is the case, the Synology will link your printer to the service and you can now email documents to your printer from anywhere in the world, after which they will be printed automatically. But this example is mainly about AirPrint. Also enable the option Fit to page to prevent page content from dropping out when printing. click on To apply when you have checked all the desired options. click on OK when prompted to add the port associated with Bonjour to the Firewall. To check whether it works, start Safari on your iPad or iPhone, for example; click on the share button at the top of this browser and choose Print. You should see the newly added printer with the name you chose behind Printer to stand. Or tap the text behind Printer and choose your printer. If your printer doesn't print, you may need to try a different protocol. Select the newly added printer in the list and click Printer management and then on Set up printer. For example, in the case of a Brother HL7120W, we had success with the protocol LPR and as queue name BINARY_P1. And for the purists: as a printer brand brother select; as Printer Driver Brother DCP-1200.