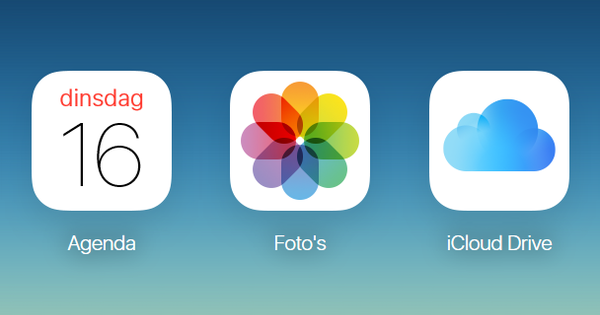Many people share their videos as they were recorded. Post-processing is just a bit too complicated. Good software for that operation is often expensive. Do you recognize that? Then you should give Olive Video Editor a try. It's free and has advanced features in a user-friendly package. The Olive Video Editor also contains no advertising, works non-destructively and is lightning fast.
Tip 01: Install
You can download the Olive Video Editor here. The website lists versions for Windows 7 and later, one for macOS 10.12 and later, and one for Linux. With Windows you can choose from two portable editions and two classic installers (all in both 32 and 64 bit). The installer for Windows is only 34.6 MB in size. That is modest for an oversized video editor. The installed program takes up 110 MB. When you open the program, you enter an anthracite-dark working environment. The opening message indicates that it is an alpha version. click on OK and you can get started.

alpha
An alpha version is software that is still under development. This means that the application may still contain imperfections. The software worked smoothly for us. We did notice that the help files and the tutorials are not ready yet. The latter is not a problem, because you can still get started with this workshop. The Olive Video Editor saves automatically. That's handy, especially in an alpha version. When something goes wrong, you can restart the program and just pick up where you left off.
Tip 02: Import media
We make a video that consists of film clips, photos and music. You can access the various media components via the menu File / Import. All imported files will be in the top left of the pane Project to stand. You can adjust the size of the thumbnails with a slider. The project section is in danger of quickly becoming a mess. To keep it clear, make with File / New / Folder separate folders, e.g. for video, audio and photos. Then drag the files into the correct folders, like the videos in the folder Video. Of course you can create the folders as they make sense to you. In each folder, right-click and New / Folder subfolders. To navigate to a higher level, use the button with the arrow pointing up.

Tip 03: Timeline
Drag the video clip you want to start the movie with onto the timeline. The numbers at the top indicate the number of frames. On the left you will see a number of buttons with which you can edit the clips on the timeline. A clip consists of two purple bars. The top bar is the image, the bottom one is the sound. To work accurately, you can zoom in on the timeline. You do this by clicking on the button with the magnifying glass, or you use the Ctrl key in combination with the mouse wheel. While you're at it, you'll get a preview in the Sequence Viewer, top right.
 You can always retrace your steps, because Olive Video Editor is a non-destructive program
You can always retrace your steps, because Olive Video Editor is a non-destructive program Tip 04: Panels
You can drag and close each panel using the buttons at the top right of the relevant screen. To reopen a closed window, use the menu window and then select the name of the panel you want to see. If you don't remember what the work environment originally looked like, you can use Window / Reset to Default everything back to the way it was in the beginning. To avoid mixing up the windows while working, record the working environment with Window / Lock Panels.

Tip 05: Split image and sound
If you want to place music under the video, it is wise to remove the original background noise. To do this, you must first separate the video and audio. Right click on the combined video/audio bar in the timeline. In the context menu, choose the command Link/Unlink. This disconnects sound and image. Then select the bottom track. Right-click the command delete. You can always retrace your steps as the Olive Video Editor is a non-destructive program. That means it won't affect the media files you've imported.

Tip 06: Trimming
Most of the time you need to trim snippets. It's very simple: drag the right or left side of the video bar to where the clip should start or end. As you do this, you'll read how many frames are left and how many frames you're cutting away. Because the Olive Video Editor works non-destructively, you can always extend the clip again. It is also possible to split a fragment. To do this, drag the red play button to the place where the cut should be. You right click on the red link and choose the command Split. You can also use the razor blade for this, the so-called Razor Tool which you will find in the button bar on the left.
 Placing clips is just a matter of drag and drop
Placing clips is just a matter of drag and drop Tip 07: Transitions
Placing clips is just a matter of dragging and dropping. You can quietly change the order by dragging a bar to a different position. Applying transitions is also a piece of cake. You right click on the clip where the transition should be and use the command Add Default Transition. The Olive Video Editor has a preference for the Cross Dissolvetransition, a soft transition at the beginning and end of the clip. You can grab the side of such a transition with the mouse pointer and drag it to make it longer or shorter. When you select a transition, you'll see at the top of the panel Video Effects the length expressed in frames. Click on the orange number to determine the length to the nearest frame. At the moment there is only one transition for the picture track and three for the sound.

Tip 08: Video Effects
You can of course apply effects to the clips. Don't forget to first select the clip you want to edit. Then click in the panel Video Effects on the top left button Add Video Effect. Here you can choose an effect from six sections. There are highlights, such as in the section Keying. Here you can select a background color that the editor masks. With this you can apply a green key and make an even green background disappear. Then drag the clip over a new background. This makes it seem as if the person you filmed is in a new environment. Also in the section style Do you like cool effects like Toonify with which you create a cartoon effect. In some clips Volumetric Light also very beautiful, where it seems as if you put a super strong lamp on part of the film. In the Effectswindow you control the settings of the effects you have chosen.
render
With the effects in the section render there are some functions that add text to a clip. We mean the effects Rich Text, solid and time code. With this you place text, a colored area or a time code on the image. Do you choose time code, the frame numbers will appear on the video images. This can be useful when assembling. When editing is complete, uncheck this effect.

Tip 09: Text
You also have to be in the category for titles and text render by Effects to be. There you select Rich Text. In the box text give the text shape and color. Here you will also find the function padding, which is the space between the text and the border. Position the text by the value position drag the mouse pointer left or right. The text in the preview window then follows horizontally or vertically. It is even possible to make the text slide over the image with the option Auto-Scroll. To make the text easier to read, you can place a shadow behind the letters.

Tip 10: Speed and more
Right click on a video clip and choose Speed/Duration. Here you can read the frame rate that is 24 frames per second. With the option reverse reverse the playback direction of a clip. Water disappears back into the tap and an omelette pops back into an egg. You can also adjust the speed of the clip here. By default it is set to 100%. For example, to slow down the speed you give 60% in. If you want to double the speed, choose 200%. An interesting option is Maintain Audio Pitch. This slows down or speeds up the audio, but keeps the pitch the same. If we apply this option to a video of a Spanish guitarist, the music will be slower, but the sounds will remain as clear as they are.

Tip 11: Traces in layers
Instead of adding the different clips in succession, it is also possible to drag the clips to a higher or lower track. This means that the images are superimposed on each other. With each layer you can control the opacity in the setting opacity of the panel Video Effects. When you cover the top track only 50% shows that clip is semi-transparent over the underlying clip. If you check the box Transform check box, it is possible to resize the top clip and drag it somewhere in a corner, so that you can view both clips at the same time. You can do that manually or you can use the values scale and position in the panel Video Effects. It is even possible to tilt the top video so that it appears rotated.

Sliders
You can adjust all values in the panels by entering numbers. That is often just a matter of guessing and missing. It is more convenient to click on the orange number and keep the mouse button pressed. This allows you to drag the mouse pointer to the left or right and adjust the values steplessly. If you do it this way, a double arrow appears above the number indicating that you have an invisible slider.

Tip 12: Sound
To add background music to the montage, use the Importfunction to download the sound file. Then drag the audio file onto the timeline. Again it is possible to place different audio files one after the other. You can also place them partially on top of each other on different tracks: so the music flows into each other. You adjust the length of an audio track in the same way as with a video clip: you drag the beginning and/or the end. To soften the music and fade it out at the end, right-click on the audio bar and choose Add Custom Transition. You can see that at the top of the Video Effects have turned into Audio Effects. With the lower sliders you control the fade-in and fade-out. At the same time, you can adjust the volume. Also the sound option Pan is interesting. By default it has the value 0. If you make that setting negative, the sound will be stronger through the left speaker. Set your pan setting to 100, the sound will be heard only from the right speaker. That way you can run the sound from one side to the other.

Slideshow in less than a minute
We've talked about editing video and audio files, but the Olive Video Editor lets you do more. You can quickly create a slideshow of photos and export them as a video file. We tried this: in less than one minute we made a slideshow of 33 photos that bled into each other. We imported the photo files at the same time. Then we selected everything and dragged the images from the project box onto the timeline. We then pressed the shift key and selected the even numbers, so the second photo, the fourth and so on We dragged the selection to a higher track. We selected all the photos on the timeline and with the right mouse button we chose the command Add Default Transition. While all photos were still selected, we extended the transition of one photo clip. This applied this command to all selected photos. You extend the transition by dragging the end transition slightly to the right with the mouse pointer. Then drag the start transition a little to the left. Finished!
 The project is saved in the ove format, which produces very small files
The project is saved in the ove format, which produces very small files Tip 13: Export
As you work, save the project in the ove format. This results in a very small file of only a few tens of kilobytes. The Olive Video Editor only saves the edits you've made to the media files. To export the file to a common video format use the command File / Export. Then you get a wide choice of output options. By default, the program chooses the video format mpeg-4 with a frame rate of 30 frames per second. Other formats such as avi, QuickTime, mpeg-2, Matroska-mkv and Windows Media are also no problem. It is even possible to export the movie to a gif or an animated png file.