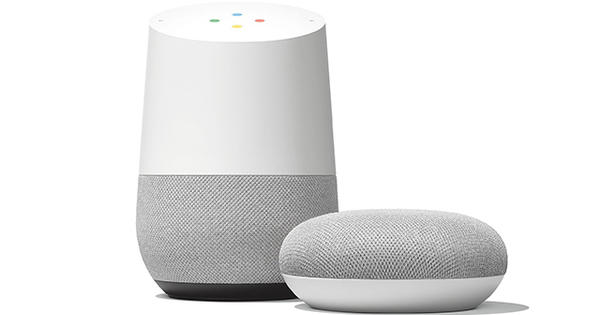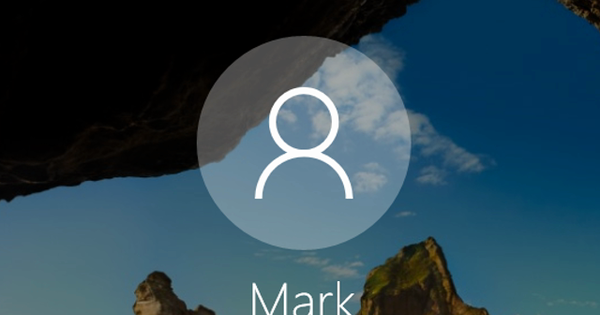Microsoft and Google have been fighting a fierce battle for some time to bind as many users as possible to their own office suites. A third rival has recently been added: Open365, a free open source platform that builds on LibreOffice (online). Although this service is still in beta, you can already do quite a bit with it.
Tip 01: What?
When you surf to //open365.io you immediately find out that Open365 largely builds on LibreOffice online. That in turn is the somewhat stripped-down cloud version of the popular open source package LibreOffice. At the same time, Open365 makes grateful use of SeaFile, a system in which files are stored on a central server, which can then be synchronized with PCs and mobile devices via a client module. You will receive no less than 20 GB of cloud storage as a gift, but it remains to be seen how long this generous offer will be maintained. Also read: 11 tips for WPS Office.
To put it a bit irreverently, Open365 is a Dropbox with the ability to view, create, and edit documents online. Incidentally, these are not only documents from the LibreOffice stable, but also a number of media files as well as the Microsoft counterparts .docx, .xlsx and .pptx. The core applications are Writer, Calc, Impress, Gimp and Mail (based on Kmail, the default email client from the Linux KDE desktop environment).
Just to be clear, Open365 is currently still in beta. This translates into a sometimes somewhat slower response, but also in a significantly less extensive and polished function range than the major competitors Microsoft Office 365 and Google Docs (Apps).

Tip 02: Sign up
According to eyeOS, the makers of Open365, it will also be possible to host Open365 on your own servers. This will mainly appeal to (advanced) users with privacy-sensitive data, but in this article we will at least stick to the standard cloud version, on the servers of open365.io. Logically you need an account for this. So surf to //open365.io and click Sign up. Enter your username here. Carefully choose the one that will be automatically linked to your Open365 email address (for the mail application). Also fill in the other details and confirm with Register.
Normally, the corresponding client is automatically downloaded a little later. You don't have to worry about that at the moment, especially because you can always download this file later (see also text box). Then press I'm ready, after which you log in to Open365 with your new email address (@open365.io) and your password. When asked whether Open365 is allowed to display notifications, it is best to answer with Allow. This concerns, among other things, notifications about uploads and downloads and (video) chat requests. A little later you will end up in your 'hub': an online dashboard with an overview of your (also shared) files. You notice that Open365 has already prepared a first 'library' (My Library) for you, containing three sample files (docx, xlsx and pptx). The starting gun has been given.

Tip 03: Libraries
We can imagine that you do not immediately benefit from the default name My Library – or with the contents of that folder. Don't worry: you can remove it in no time via the trash can and your confirmation! After a refresh of your browser window, the counter is now neatly up again 0 bytes / 20.0 GB and the message appears that you have not yet created any libraries. However, you can do that with the button +New Library. By the way, you can create multiple libraries (with names of your choice), for example one for business and one for personal use. Note that Open365 also allows you to create an encrypted library – check encrypted and a strong password (2x) is sufficient. At the time of writing, LibreOffice did not yet support this function: for example, if you want to write a file from Writer to such an encrypted library, it will not work (yet). Anyway, it is already useful if you want to store data (temporarily) in a secure way.

Tip 04: File Operations
Of course, libraries only make sense if they also contain content. When you open such a library from your hub, you will notice the button at the top New File on. A disappointment perhaps, because this way you can only create 'markdown' files for the time being - text files with a simple markup syntax (more explanation can be found here).
Fortunately, there are ways out. One of them is the button Upload, which allows you to upload files from your own computer – or even easier, just drag and drop the desired files into this browser window. As mentioned, Open365 can handle various media files and files from LibreOffice and MS Office, but it is also possible to upload arbitrary other files. If you click on such an unsupported file in your library, only a window with a download button will appear (so that you can open and edit it on your local device). The option to download a file from your library can also be found by hovering the mouse pointer over the file name and pressing the Download button. You will also find the arrow here More Operations with a drop-down menu. Here you can then rename, move and copy files.