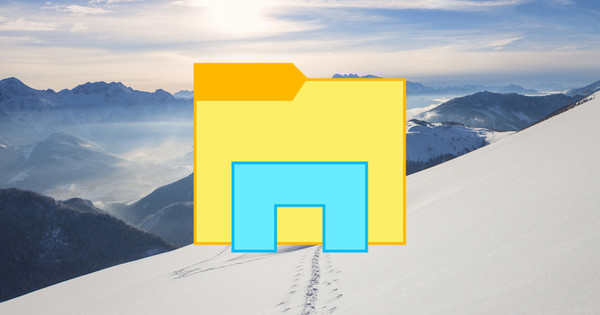Google Street View allows you to virtually navigate through streets. Large parts of the world have already been indexed by Google, in this article you can read how to conjure up the most beautiful images on your screen.
Tip 01: Activate
Street View is built into Google Maps. To see interactive images of streets, go to the website in your browser. You can activate Street View in two ways, the first option is via the orange man at the bottom right. This little guy is called Pegman and by clicking on it and holding down your mouse, Google Maps will show you which areas can be viewed with Street View. All viewable areas will glow blue and you can drag Pegman onto one of the streets and release. You can see that the Netherlands is almost completely accessible, Google has been diligent in photographing the Dutch streets.
Once you place Pegman somewhere, Google Maps will automatically change the view. You are now in Street View mode. To go back to the map, click at the bottom left on Back to the map. The second option is to enter an address at the top left of the map. Once the map has zoomed in on your search query, you will see the option in the top left, just below the search query Street View. Click on it and you'll see the Street View representation of the address you entered. Street View must of course be available for this street, otherwise this option will not be visible.
Tip 02: Move and zoom
Once you're in Street View mode, you can virtually view entire neighborhoods or towns. At the top left you see the current address, this changes as soon as you start navigating with Street View. The most important buttons can be found at the bottom right of the screen. With the top button you rotate the display, you move your head, as it were, from left to right. If you click on the left side, you turn 90 degrees to the left, for example. If you click in the center of the button, the view will turn to the north again. You can zoom in with the plus and minus buttons below.
However, you can also navigate by simply clicking anywhere in the view. You can then click and drag to look around. Click at the end of a street and Street View will take you there automatically. You can see if you can go anywhere with Street View by the virtual arrow on the ground. If a street is not indexed, you will not see an arrow. When you move your mouse over the Street View view, you will sometimes see a gray square area next to your cursor, meaning you can zoom in directly on this area.
Tip 03: Back in time
Google is constantly recording cities and towns in the Netherlands and some places have already been visited several times by the company's cars. A nice feature is that you can also access these old recordings via Street View. At the top left you will see a date for each address, this is the date on which the recording was made. If a location has already been visited several times, a clock will appear in front of this date. This will take you to the Time Travel feature. Click on it and a bet will open below it. In a timeline you can see by means of a point at which times more recordings were made.
Choose one of the dates and you will see the inclusion of that date in the bet. To see a larger view, click on the magnifying glass at the bottom right of the inset. Click on the cross to then remove the bet, you will see that the date has now changed at the top left.
Tip 04: Aerial View
Not only can you virtually walk through cities, you can also visit some cities by flying. This feature is called Aerial View and is a bit hidden in Google Maps. Aerial View is not available for all cities, an overview of cities can be found here. To access 3D images of these cities, you need the advanced version of Google Maps. Not all computers and browsers can access Advanced mode. If you enter the text at the very bottom of the screen in a narrow line Simple mode then you need to switch by clicking on it.
On the opened page, click these requirements to see if you are able to render 3D models. If you meet the requirements, you can click the Using maps with 3D click. It is best to use Google's own browser Chrome for this. You will now see the option at the bottom left Earth, click it and you'll see a satellite view of your map. An extra button with four squares has now appeared at the bottom right. Select this option to tilt the view. Click on it again and you will see the map from a bird's eye view. If you navigate to a city with 3D images, for example New York, and you zoom in on the center, 3D images of buildings in the city appear.