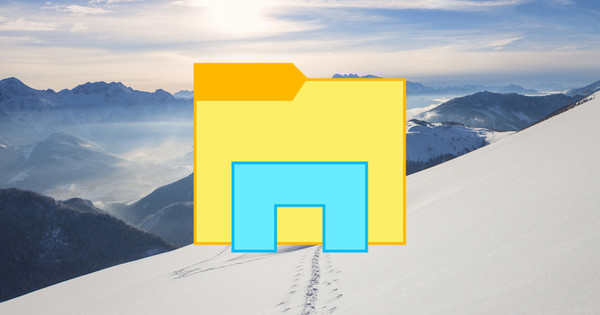You regularly work on your laptop, even on the go. Quite handy, but annoying is that you probably also want to get all changed or new files on your desktop PC or on a network share (for backup). File synchronization offers the solution. With Allway Sync and a few smart interventions you can now have everything synchronized automatically! Connected to your network? Your data will be synced immediately!
There are plenty of backup and synchronization tools, but we have not come across any (free) programs that automatically perform a scheduled task as soon as your network becomes available again, for example after you were outside with your laptop.
We found a solution for that: an in-depth configuration of the task scheduler in combination with the synchronization tool Allway Sync. Incidentally, that does not necessarily have to be this - which is excellent - tool. If your favorite backup or synchronization tool can also be controlled from the command line and thus from the Windows Task Scheduler, you can also set it up with that.
01 Install program
You can find Allway Sync at www.allwaysync.com (free for personal use). There is both a 64bit and a 32bit version. Only choose the latter if you use Windows 32 bit (you can read that at, among other things, System after pressing Windows key+Pause).
The installation is straight forward. Leave the check mark at Install Service for the synchronizer if you want to be able to perform synchronizations even when you are not logged in to Windows. After the installation you can start Allway Sync. The interface is in English by default. Prefer Dutch? Then click Language / Dutch: The display language will change immediately.

02 Define folders
It is only logical that in a synchronization tool you first indicate which disk locations you want to synchronize. The tab New Job 1 for your first synchronization job is already ready in Allway Sync. Right click the tab, choose Rename task and give the task a meaningful name. You can also create more tasks from this same shortcut menu (Add new task) or delete a task (Delete task).
You also notice two fields: you are supposed to indicate your source and target location here. Allway Sync assumes by default that there are two Windows folders, but you can also select other location types via the blue arrows, such as FTP Server or Google Docs. We're going to assume that you're all about Windows folders, and that includes shared network folders, such as the one on your nas. You navigate via the folder icon and via To leaf through to the desired locations or you fill them in the fields yourself (something like c:\myfolder or \nas\folder\subfolder).

03 Set method
By default, Allway Sync is set up for two-way synchronization, where changes in one folder are reflected in the other folder and vice versa. We do not want that in this case, we only want the data from the laptop to be copied to the other location when we return home. So click Change in the large arrow and touch either radio button so that the arrow points in the desired direction.
You notice two other options here: Make deletions and Making Changes. If you check the first one, deleted files will also be deleted on the 'other side'. With a check mark at the second option, changed data on the other side will also be adjusted. If you do not choose either option, Allway Sync will only take newly added data into account.
Note that both locations are also in a button Configure provided. This way you can, for example, enter your account information for access to a shared network folder or indicate that Allway Sync should look at specific disk properties for a removable disk so that the disk is also recognized as Windows that has assigned a different drive letter. You can also indicate here that the data should be compressed and/or encrypted at this location.

04 Analyze
We can imagine that these options can seem a bit confusing. That is why we recommend that you first click the Analyze before actually starting the operation. You will immediately see what would happen if the synchronization was actually implemented. This way you will learn which files are newly created, which are ignored and which remain unchanged. In the column Direction an arrow indicates where the adjustment is taking place. An example: appears here If it doesn't exist, file-x would be created in because it doesn't exist there yet but is there. Incidentally, you can also indicate from the context menu of such a file that files with that extension should never be synchronized.
If everything looks good, start the process via the button Sync.

Backup
Users often tend to think that with such a synchronization they immediately have a safe backup. That's not quite right – not to mention scattering errors when configuring sync.
After all, suppose that your system is infected by ransomware. It can then quickly encrypt all accessible data, including sync folders such as a network share or a mounted removable disk.
Secure backups are therefore kept in at least two locations, one of which is always offline as soon as the other is reachable. It is also best to check whether one backup is still intact before connecting another backup medium.
05 Automate
Have to start Allway Sync every time and press the Sync Pressing to get your data in sync doesn't work very well. And that is not useful for our purpose either. Fortunately, the program supports fully automatic synchronization.
Open the tab of the intended synchronization task and click on the gear icon at the bottom right. A configuration window will appear with the respective task already selected. Open the section Automatic sync in the left panel.
All sorts of options appear in the right panel. For example, Allway Sync can ensure that the task is performed automatically even if you are not logged in (see also step 1 of this masterclass), as soon as a removable disk is connected, after a configurable period, as soon as a change is made in the synchronization folder(s). detected when you do not do anything with the PC for a configurable time, as soon as Allway Sync is started or when you log out of Windows. In fact, everything is self-explanatory: you only have to select the desired option, specify certain parameters if necessary and click OK to push.

06 Enable Task Scheduler
At the very bottom of the list of triggers you will find Use Windows Task Scheduler at. For our setup – to have the sync task run as soon as you're connected to a particular network – we need it. So put a check here and then press To apply and on Configure, so that the task scheduler opens. Afterwards you can always open the latter yourself: then press the Windows key, tap task and choose Task Scheduler.
In the task scheduler, in the left panel, click Task Scheduler Library. In the middle panel you will see the various tasks appear, including Allway Sync_{task_id}, where the task_id points to the relevant synchronization task (so that you can always rename it from Allway Sync).
Double click on this Allway Sync_{task_id}, so that the properties window of the corresponding task appears.

07 Trigger task
On the tab General you can still change the user account from which you want to have this task performed, or you can choose Run regardless of whether user is logged in or not. On the tab Actions read the command line that should ensure that Allway Sync performs your task properly at the desired time. Don't change anything here. The magic happens mainly on the tab Triggers: here we make it clear to Windows and Allway Sync that the task should only be executed once a connection to a specific network is established.
So open this tab and press the button New. Bee Start this task choose you At an event, after which you Amended chooses. Press on the button New event filter and then open the tab XML. Place a checkmark Search manually and confirm with Yes.

08 Scripting task
In the still empty window, enter exactly the following code:
*[System[(EventID=10000)]] and *[EventData[(Data[@Name="Name"]="my_ssid")]]
In this code you only need my_ssid with the desired network name. You can find out by hovering the mouse pointer over the network icon in the Windows system tray. Press OK (2x) once you have entered everything correctly. You can leave the other tabs untouched. Finally, close the properties window by clicking OK to click.
Of course you want to test some things. This can be done, for example, by briefly breaking your network connection – with a wired connection you can remove the network connector from your computer.
You will see: once the connection is restored, the sync task will run. And of course: you can also use this triggering technique to have other tasks performed via the task scheduler!

Simpler?
Those who are familiar with the task scheduler may have already figured out that it can all be a bit simpler. Once you've selected On an event and ticked Default, enter the following:
Log: Microsoft-Windows-NetworkProfile/Operational
Source: NetworkProfile
Event ID: 10000
After your confirmation with OK, open the Conditions tab, check Only start if the following network connection is available and select the desired network connection.
It's a pity, but unfortunately, this method appears to no longer work (in Windows 10): an error message keeps popping up. This may work in older Windows versions. Just so you know.