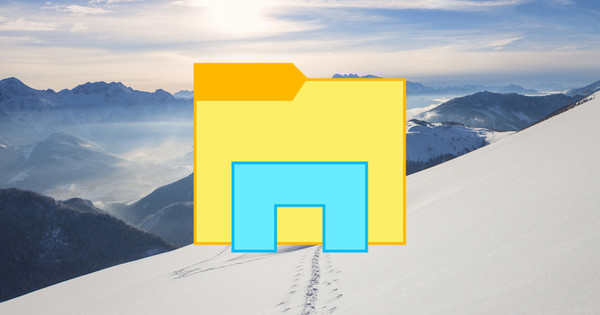Taking screenshots on your Android smartphone can be very useful for quickly forwarding a juicy WhatsApp conversation or to show what you have just ordered online. It's just not always easy to actually take such a screenshot. So we are happy to help you on your way and show you how to take a screenshot and which apps can help you with that.
Phone with a physical home button
Many phones use a combination of several keys to take a screenshot. With smartphones with a physical home button, you can take a screenshot by holding down the home button and the on/off button for about two seconds. You will then hear a camera sound and your screenshot will be saved with your images.
Phone without a physical home button
There are several options for taking a screenshot on a phone that no longer has a home button. For example, you can hold down the on/off button and then select in the menu that you want to take a screenshot. You can also take the short route and press the volume down button at the same time as the power button. The latter option works for many Android phones without a home button, including the brands Acer, Asus, Google, HTC, Sony, Huawei and Honor, Lenovo, Samsung, LG and so on.
Screenshot with a hand gesture
Nowadays, many phones also have the option to take a screenshot with a certain hand movement over the screen. Think, for example, of swiping from top to bottom on your screen with three fingers or moving the side of your hand from left to right. You will find this setting option under 'settings' and then 'accessibility'.

DU recorder

With this app you can easily take screenshots, but you can also make videos of your screen. With two handy dots that float in your screen, you can easily select the function you want to perform. Don't see the camera yet? Then select it at the video camera under “recording toolbox”. (Android)
Screenshot touch
This app functions much the same as DU recorder with a small floating icon that takes a screenshot with a tap. The handy thing about this app is that after taking a screenshot, a small image bubble appears immediately, so that you can easily and quickly view and edit your screenshot. (Android)