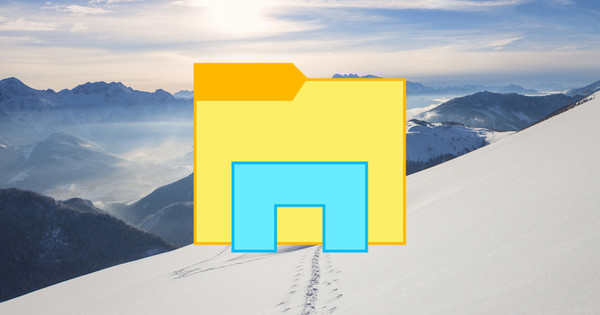When you hang a disc on a media player or computer, chances are that the device can't just handle it. It takes preparation to get the drive up and running: from properly connecting to initializing and partitioning to formatting. We guide you step by step.
Tip 01: SATA Drive
Almost all computers of recent years have a SATA interface for connecting storage media such as hard drives and SSDs. SATA stands for Serial ATA (Advanced Technology Attachment) and replaces the previous standard (IDE). A SATA drive isn't just faster; connection is also easier than with an IDE drive. That's because you no longer have to work with 'jumpers' (tiny clamps) to set up the drive correctly.
Basically, you just need to connect a SATA drive to a free SATA connector of a drive controller and, of course, supply it with power. The latter is normally done via an L-shaped SATA connector, except when the (somewhat older?) PC power supply only contains Molex connectors. In the latter case, you need an adapter.
Tip 02: AHCI Mode
In principle, you can now start up your computer. However, before you reboot, it is a good idea to check the system BIOS settings first. This setup window is generally reached by pressing a special key shortly after turning on the PC. Usually that is Delete, F10, F1, F2, or Esc.
Consult the manual for your system if necessary. In the BIOS you will then look for something like SATA Configuration or Integrated Peripherals / Onboard SATA Mode, after which you select the appropriate SATA port instead of (native)IDE preferably set to AHCIA (advanced host controller interface). This setting supports functions such as hot plugging and NCQ (native command queuing), which improves performance. Some systems also natively support RAID mode, but you only need it if you want to put two or more disks in a RAID (Redundant Array of Independent Disks) configuration. Note: do not choose this option if there is already an operating system on that disk! The OS will not boot unless you reinstall it.
Tip 03: Check installation
We will now assume that you have mounted this disk as a second disk (meant for data storage) and that you therefore already have a start disk with Windows. However, if it is your only disk at the moment - so with the intention of making it your starting disk - then you can actually go straight to tip 8.
Otherwise, boot Windows from your first drive and open the built-in disk management module. This can be done as follows: press Windows key + R and enter the command diskmgmt.msc from.
There is a good chance that a dialog box will appear immediately, informing you that the new disk has not yet been initialized and is therefore not ready to receive data. Nothing to worry about, that's completely normal at this stage. In any case, it is good that Windows has already detected the disk on a physical level. By the way, feel free to close the dialog box (by clicking Cancel to push). In the visual representation you will now also notice the newly connected drive. It currently contains one large, unallocated space. We will soon change that.
Tip 04: Initialize Disk
At the bottom left you see a red arrow next to the new disk with the mention Unknown and Not initialized. Right click this box and choose Discinitialize. The dialog box reappears and Windows apparently wants us to know what partition style we want for that drive: MBR or GPT. Refer to the "MBR & GPT" text box in this article to understand the key differences between the two and make an informed choice. Whichever partition style you choose, its execution takes barely a second.
If you still want to reconsider your decision, you can still do so without any problems at this stage. Once you have partitioned the disk - see tips 05 and 06 - it gets more difficult, because then you have to remove all partitions again. To perform such a conversion, right-click the box again and choose Convert disk to MBR disk or Convert disk to GPT disk.
MBR & GPT
MBR stands for Master Boot Record and that refers to the very first sector on the disk, where Windows places the necessary boot code and keeps track of the location of the disk partitions, among other things. There are two drawbacks to MBR. For example, physical damage to this location renders the drive useless. And MBR can't handle drives larger than 2.2 TB.
GPT is the abbreviation of GUID Partition Table, where GUID stands for Globally Unique Identifier. GPT is actually part of the (U)EFI standard (Unified Extensible Firmware interface), which can be considered as the successor to the BIOS. Virtually all modern operating systems can handle GPT, including Mac OS X (10.4 and higher) and Windows Vista (and higher). A major advantage of GPT is that it can handle many more and larger disk partitions than MBR. A system with GPT is also more corruption-resistant, by keeping two copies of the GPT housekeeping on disk. However, be careful if you choose GPT for your startup disk. You must have a 64-bit version of Windows 7 or 8 in combination with a UEFI system to be able to boot from such a GPT disk!