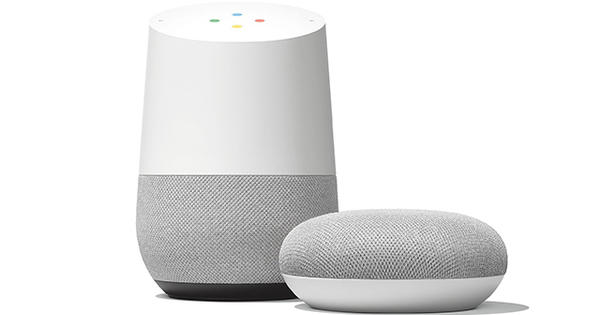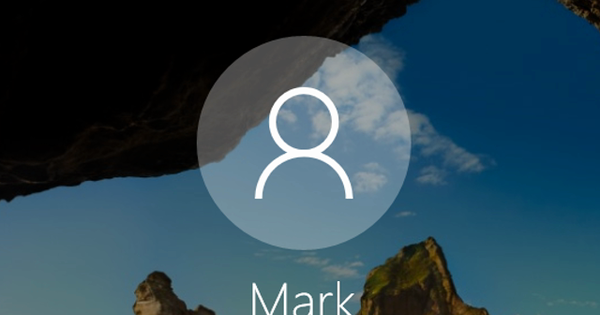Is your contact list also full of old phone numbers, duplicate contacts or people you haven't spoken to in years? Correct. Time to clean up and reorganize your contact list. This way you can organize your contacts for Google, Apple and Microsoft.
apple
If you use multiple Apple products such as an iOS phone and a macOS computer, it pays to save your contacts in the app provided by Apple for this. This way, contacts are already synced between your devices.
On your laptop you can access your contacts via the iCloud site.

With iOS you edit a contact by selecting it and choosing the option 'edit'. You can then edit, delete or add information. By choosing 'delete contact', you (you don't expect it) delete the entire contact.
If you want to change the appearance of your contact list, you can do that under the iOS settings. For example, under these settings you can choose to display people under their nickname instead of a boring first and last name.
Via macOS you can organize and display your contacts in the same way, only this version offers an extra trick. Via 'contacts' you can create groups to organize your contacts. For example, do you want all the telephone numbers of colleagues in one group? You do this via 'file' and then to 'new smart group'. To send an email to this entire group, right-click on the group.
Via macOS you can also immediately detect duplicates of your contacts. You do this via 'card' and then 'look for duplicates'. If this app tracks duplicates, you can choose to merge them. You can also do this manually. Select the contact, hold 'Cmd' and then select another contact. Then choose 'card' and 'merge selected cards'.
Because of the extra possibilities that macOS offers, it is recommended to organize your contacts via your laptop. If you still prefer your iPhone, you can download apps that make it easier to organize contacts via your phone.
Even if you use Google to store your contacts, you can view them online via your laptop, and of course via the official Google contacts app in the Playstore.
Google offers a very accessible way to find and merge or delete your duplicate contacts. You do this via the web interface by clicking on 'duplicates' in the menu on the left. You will immediately see a list of your duplicate contacts, after which you can choose the option 'merge' per contact. Prefer to do this manually? Then press and hold several contacts and then choose 'merge' under the three dots at the top right of your screen.

This is even easier with the app. In the left menu, choose 'suggestions'. Here, Google provides a list of recommendations you can implement to clean up and organize your contacts. You can also make a backup of all your contacts via this menu.
Do you want to update your contacts? This is also already advised via the suggestions function. If new contact information is available for one of your contacts, it will automatically appear here. Then choose 'accept' if you want to add this new information to an existing contact person.

If you want to save your contacts by group via Google, you can do this by creating labels and adding them to your contact. You do this via the app by opening a contact, tapping the pin at the bottom right and then choosing 'more fields'. At the very bottom you can then 'label' the contact by creating a new label or assigning an existing label. In the web version you will find this option in the left menu

Gmail is very closely linked to your Google contacts. This means that if you email someone, these email addresses are stored under 'other contacts' in the web version. To adjust this setting, go to Gmail and under 'Settings', under the heading 'Create contacts for auto-complete', choose the option 'I add contacts myself'. This way you won't unnecessarily store piles of email addresses that you never use.
Microsoft
At Microsoft, unlike Apple and Google, things are arranged differently. The changes you make to your Microsoft contacts do not affect the contacts in your phone. The contacts are only synced via your Outlook account.
You can access your contacts via Outlook.com. Select the figures at the bottom left of your screen for this. If you then click on a contact, you will see all information about this contact on the right. You can edit this contact via the well-known pen. If your Outlook account is linked to your Microsoft phone, adjustments will also be made here.
You add a new contact person by clicking the plus sign in the top left.

You can clean up your contacts by clicking on 'manage' at the top and then on 'clean up contacts'. This function will link your duplicate contacts. This feature is not available in the app. You manually merge contacts by selecting the contacts, opening the menu and then choosing 'link contacts'.
In addition, Windows 10 also offers the possibility to organize your contacts via your computer via the 'people app'. By selecting a contact, you will see all the information about this contact on the right, in which you can also edit it. If you want to merge contacts, choose 'find a contact to combine' in the contact card.