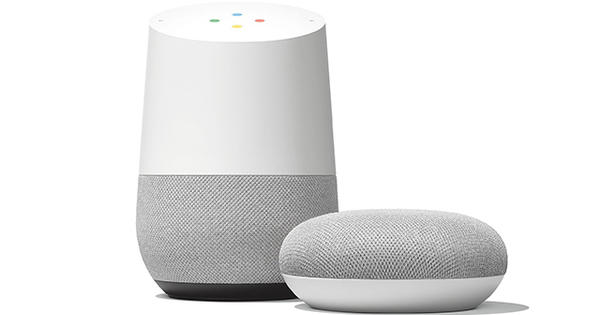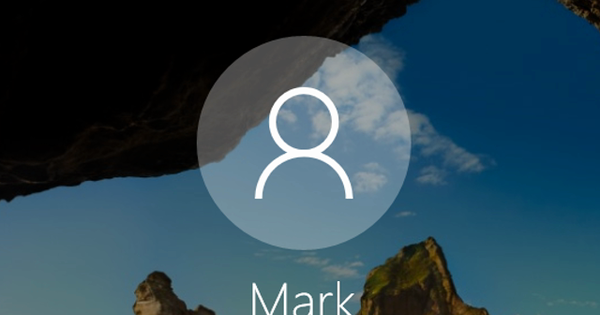Windows 10 power management, it's usually something most people don't care about. Too bad, because you can adjust some things to your liking. And an extra shame because there are also some illogical but sometimes essential issues regarding system stability.
In fact, you generally do not notice very much of the Windows 10 power management. Except that your PC or laptop regularly goes to sleep when there is no user interaction. And maybe that's exactly what you don't want: that desktop PC just needs to stay on! If only because Windows sleep and hibernate modes don't always turn out to be reliable. Sometimes things go wrong and something crashes, causing you to lose all open documents. You don't want that if you're in the middle of something important and you quickly go to the supermarket around the corner to get a carton of milk. That is precisely why adjusting energy management to your liking is quite handy. You also don't want to see servers and the like fall asleep all the time. You can reach power management by going to in the Start menu Institutions to click. Then in the main panel of the app, click System and then in the column on the left click Power management and sleep mode.
Depending on the type of computer - laptop or desktop - you can already see a few frequently used settings. It is of course best to have the screen switched off after fifteen minutes or longer if necessary. In a laptop it is a big energy guzzler, so set the switch-off time here for undetected user activity (key press, mouse movement) to, for example, 5 minutes. When connected to the mains, the screen can of course stay on longer, a matter of taste. The sleep mode is actually especially important on battery usage. Then choose to switch to sleep mode for about fifteen minutes. You could also choose Never on mains voltage. This avoids any side effects of the sleep mode, which is nice.
Quick start: get rid of it
Windows wouldn't be Windows if the most interesting and (or) basic features weren't hidden a little deeper. Just click on Additional power settings right. First you see now possible some extra options implemented by the manufacturer of - usually - your laptop. Think of a tool that keeps your battery fit in the background by occasionally discharging and recharging it. You can also sometimes set up a profile. Do you mainly use the laptop at home, depending on the mains voltage or on the road a lot? A different charging scheme is then used for both scenarios, whereby in the case of mainly stationary use, the battery is kept at something of, for example, 75% charge.
For more control over the behavior of the power button and (or) what happens when you close the lid of your laptop, click Determining the behavior of the power buttons. The various options under the heading Settings for power button, sleep button and lid obvious. Strangely enough, we also find a function that causes a lot of misery when it is enabled: Fast Startup. Microsoft has this enabled by default. The reason? Well, the system boots up very quickly, which is of course great fun during a sales pitch. The trick works by dumping some of the memory on the hard disk or ssd before shutting down. That saves loading of drivers and the like. At the same time - you guessed it - shutting down takes longer as a result. Quick Start also appears to be not very stable. All too often this option - if active - leads to a laptop that no longer shuts down. You hardly notice it because everything only hangs at the very last moment. If you put such a laptop that is not switched off in your bag, it can lead to a defect (especially on hot days). Furthermore, the option also often leads to a spontaneously starting laptop at the same time. You put the option Enable fast startup (recommended)from, then all those problems disappear like snow in the sun. To do that, you must first click on the blue link Change settings that are currently unavailable click. We didn't come up with this sentence either... Anyway turn off the option, and do that again after every Windows 10 upgrade. The boot time - as you'll notice - doesn't even get that much longer, especially if you boot from an SSD.