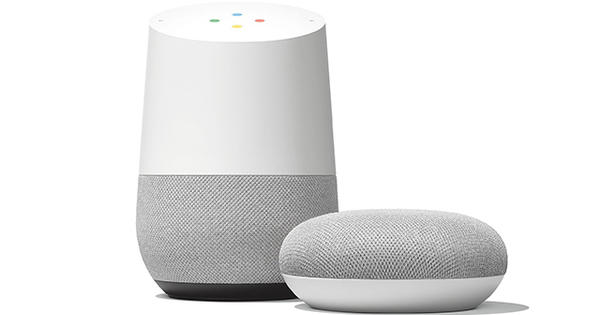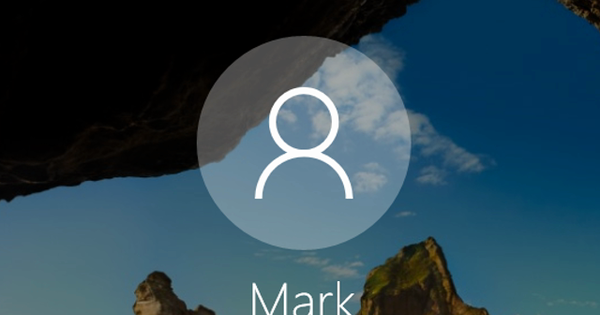User preferences, Windows settings, software and hardware configurations: All this information is kept in the registry. A hierarchically structured database in Windows. How do you access the Windows Registry, how do you make a backup copy and how do you keep track of what happens in this registry?
Tip 01: Files
The Windows registry keeps countless settings. Not only from Windows itself, but also from hardware components and all kinds of other applications and services. At the Explorer level, the registry appears to consist of a series of files (also called hives – literally: hives) most of which are located in the %systemroot%\system32\config folder. You are absolutely not supposed to try to open, much less modify, or delete these binaries directly. Fortunately, Windows allows you to access this information in a more user-friendly way via a built-in tool: press Windows key + R and enter regedit from.

Tip 02: Tree structure
Once you've booted the registry with Regedit, the left pane will show you the five master keys in a tree structure, with each entry at a progressively lower level containing keys, subkeys, and entries. Those entries appear in the right pane of Regedit and are identified by a name, a data type, and the actual data. There are six different data types, but tweaking mostly involves two types: string values (a variable-length string) and dword values (a "double word" or 32-bit value, often used for switches like 0 (off) and 1 (on)). Just like in the navigation pane of the Explorer, it is enough to double-click on the item to go deeper in the tree structure. As long as you don't make any changes, it's perfectly safe to access the registry that way. For example, just look for the disk location of the Windows hives. Double click on HKEY_LOCAL_MACHINE/SYSTEM/CurrentControlSet/Control/Hivelist.

Tip 03: Key Backup
Before we tell you how to change the contents of keys, let's first tell you how to make a backup copy of individual keys as well as the complete registry. After all, an ill-considered adjustment saddles you in the worst case with an unbootable Windows.
Let's start with backing up a registry key: right-click the desired (sub)key and choose Export. Check at Export Range whether indeed the desired (sub)key has been selected and give a clear name for the export file. You have several options with Save as. Default is here Registry files (*.reg) selected: the result is a text file on which you only have to double-click in the Explorer to restore the original values within that (sub)key in registry after your confirmation. However, if you had created new subkeys within that key in the meantime, they will not be deleted automatically when you restore such a reg file. If that is the intention, then you should use Save as type Registry hive files (*.*) to select. The resulting file is binary and can be restored from regedit, through File / Import, where you as type Registry hive files (*.*) sets.
 Make sure you have an up-to-date backup before you tinker with the registry
Make sure you have an up-to-date backup before you tinker with the registry Tip 04: Registry Backup
Although a registry backup is also possible using a system restore point (press the Windows key, tap recovery and choose Create a restore point) or by selecting the menu File / Export to choose and at Export Range the option Everything To point out, it is better to use an external tool such as Regbak. After a simple installation, start the tool and press the button New Backup. Give it a suitable name and leave the default location %SystemRoot%\RegBak untouched. If necessary, you can adjust this via Options. You can determine via Click here to view details which hives you want to include in the backup. Confirm with OK / Start and a little later the backup is added to the overview.
Restoring a complete registry using RegBak is also easy. Run RegBak, select the desired backup, press Restore and on Start – unless you still want to specify which hives you want to restore: in that case click the Options at.

Tip 05: Registry Recovery (1)
But what if you messed up your registry so much that Windows won't boot? Then boot your system with the Windows installation media. If you have not created such an installation media before, create it using another PC and the Windows Media Creation Tool. Once you have started the system with this, first set the language and keyboard, after which you choose Restore your computer. Then select Troubleshooting / Command Prompt. Then it comes down to finding the correct drive letter for your Windows partition, which may not be your usual drive (C:). An easy trick to do this is through Command Prompt notepad to execute and then by Save fileif find the drive letter of your Windows partition – so the one containing (among other things) the \Windows folder.
 But what if you messed up your registry so much that Windows won't boot?
But what if you messed up your registry so much that Windows won't boot? Tip 06: Registry Recovery (2)
Did you find the location? Then close Notepad and go with the command CD step by step to Regbak backup folder; normally that's something like \Windows\Regbak\. When you now run the command dir, you should be able to find the file regres.cmd here, among other things.
Then enter the command recourse.cmd with the parameter of the drive letter of your Windows partition (for example: recourse.cmd e:). Your registry hives should now be nicely restored and you can start Windows normally again. Of course, you only perform this procedure if Windows actually does not want to start anymore due to a corrupt registry.

Tip 07: Tweaks
You now know how to backup and restore individual keys as well as the entire registry, so you can perform registry tweaks with a clear conscience. Many tweaks can be found on the internet, for example via a search term like windows 10 registry tweak .
We show a simple tweak, namely: you also want to see the seconds in the Windows system clock. Start regedit on and navigate to the key HKEY_CURRENT_USER\SOFTWARE\Microsoft\Windows\CurrentVersion\Explorer\Advanced. When you open this key, you'll find a whole bunch of items in the right menu, but ShowSecondsInSystemClock isn't there. So create it yourself… Go to the menu To process and choose New / DWORD value (32 bits). Change the name to ShowSecondsInSystemClock and then double-click this item. Change the current value 0 in 1. Confirm with OK, quit Regedit and log in to Windows again. If you want to lose the seconds again, change the 1 in 0 or remove the ShowSecondsInSystemClock value.
 Some settings can only be adjusted via a registry tweak
Some settings can only be adjusted via a registry tweak Tip 08: Find it quickly
If you want to return to the same registry key more than once, it's smart to add it to your favorites list in Regedit. Open the relevant key, go to Favorites, choose Add to favorites, give it a suitable name and confirm with OK. From now on you will find the key under the given name in the Favorites menu.
You can also search for specific names in the registry. To do this, open the menu To process and choose To search. Enter a search term and indicate in which parts you want to search: Keys, Values and/or Facts. With F3 you navigate to the next search result. Keep in mind that Regedit only searches from the key you've currently selected.
For even more powerful search capabilities, the portable RegScanner is a great tool. At the bottom of the web page you will also find a Dutch language file (regscanner_dutch.zip) that you first extract and then place in the also extracted program folder. Start the program, click on Scan again and enter the search criteria. You can, among other things, indicate in which hives RegScanner is (not) allowed to search, within which period a registry key would have been modified, and so on. With a double click you open the found key in Regedit.

Tip 09: Clean up
It can always happen that registry keys get corrupted or become irrelevant. A so-called registry cleaner may be able to solve such irregularities for you. However, contrary to what you often read, such a tool will rarely solve a serious problem or increase your system performance. Even worse, it cannot be ruled out that such a program works just a little too expeditiously and removes keys that turned out to be necessary after all. If you still want to use such a program, make sure that you have made a registry backup (see also tips 4 and 5).
There are several free registry cleaners, including CCleaner and Auslogics Registry Cleaner. Let's take a look at this last one. During the installation, remove the check mark next to all components that you do not want to install. Start the tool and click Scan Now. Afterwards you can view the found 'problems' and remove certain checks if necessary. Check if there is indeed a check mark Backup Changes and then press Repair. In the unlikely event that something goes wrong, open the menu traffic jam and choose Rescue Center. Select the backup created, click Restore and on yes.
 A registry cleaner will rarely solve a problem for you or increase system performance
A registry cleaner will rarely solve a problem for you or increase system performance Tip 10: Detect adaptation
It can be helpful to know which registry keys a program or service modifies during installation or use. You can find out with a free tool like RegistryChangesView (a Dutch language file can be downloaded and extracted separately). Start the tool and click the button Take Registry Snapshot. Determine which hives you want to include in the snapshot, come up with a suitable name and location and confirm with Snapshot. Then install or use the program whose registry impact you want to check. Then you choose File/RegistryChangesView Options and refer you to Data source of register 1 to your snapshot folder. Bee Data source of register 2 can you Current register select – unless you had also made a second snapshot for this: in that case choose here Registry Saved Snapshot. as soon as you click OK pressed, a nice overview of the differences appears.

Tip 11: Monitor
It is also possible to check in real time what is happening in the registry. There are also several tools for this, including Sysinternals Process Monitor. Extract the downloaded zip file and launch the portable tool. Make sure that in the toolbar only the button Show Registry Activity is selected (the fifth to last in the row): the status bar at the bottom shows the number of registry activities. The crosshairs button is handy: when you drag it to an open program window, only the (registry) activities of that application are shown. To give you an idea: our own Word application took care of about 20,000 registry changes within about five minutes. Fortunately, the program includes some powerful filtering options so you can still find your way through the staggering amount of information. Go to the menu Filter, choose Filter and enter the desired filter criteria. You will soon notice: Process Monitor is mainly aimed at the seasoned user.