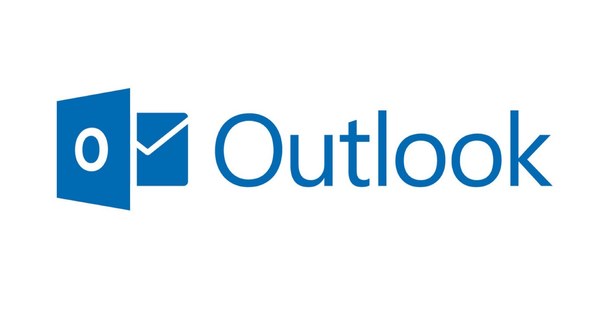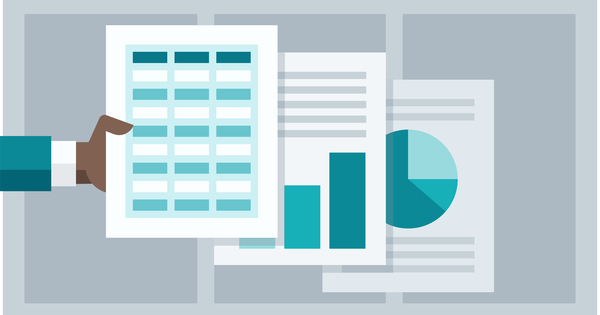Creating a template in Word is very easy. Such a pre-baked 'stencil' can save you a lot of time when writing your documents.
Even if you think you've never used a template in Microsoft Word, you still use one again and again. The 'blank' sheet of paper - also known as normal.dot(x) - is also a template. If you regularly write letters yourself - still common in the days of e-mail - you may not feel like typing your name and address details every time. That's exactly what a personalized template can come in handy for. To create a template, start Word (in this example we use version 2016) and then click Empty document. Behind this is the mentioned normal.dot hidden.
To adjust
You create the template just like a 'normal' Word document. The only difference is that everything you type and adjust now will be immediately present in your template. To start with, we put a name and address block in our - simple - template at the top left. If necessary, adjust the font to taste. Press three times Enter. Click the right-align button and type the city name followed by a comma and a space. Click in the ribbon below Insert on Quick Parts and then Field. Select the field Date and a date display you like, followed by a click on OK. From now on, the correct date will always be at the top of your letter (click on the date and then To update if it doesn't go smoothly). Press Enter and choose in the ribbon below Start to align or justify to the left.

Save as template
You can also add a closing, a salutation and or even an alina background for the address block at the top of the screen. When your form letter is ready, it can be saved. Click below File on Save as and browse to a folder where you want to keep your templates. For example, create a folder in My Documents with the name Templates. Choose Word Template (*.dotx) as file format in the window Save as and give the template a meaningful name.
Word settings
Quit Word and start it again. If all goes well, you will see your template under the PRIVATE heading in the template overview. If not, then something else needs to be done. In that case, open a blank document. Click in the ribbon on File and then on Options. In the window that opens, click in the left column on Save. Tap back Default location of personal templates the location of your templates folder, for example D:\My Documents\Templates\ and click OK. From now on you will see the template neatly in the overview! Click on it to use it, you may have to switch to edit mode via the yellow warning bar. Type your letter and save it as usual.