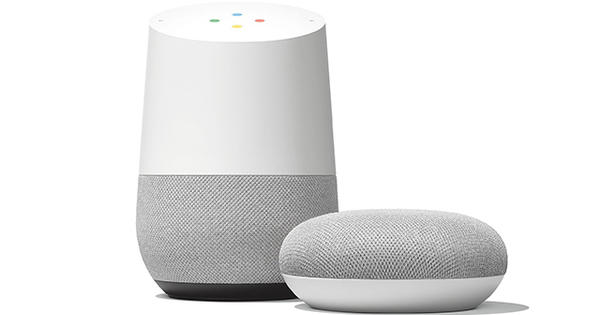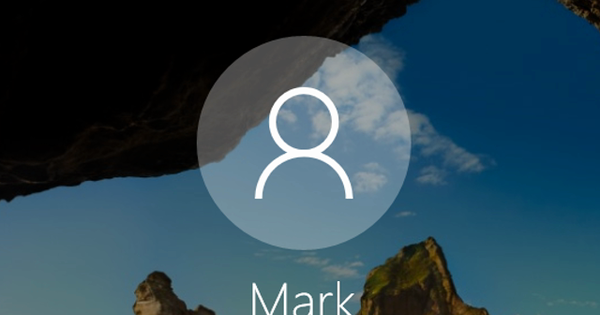Taking over a computer remotely sounds like something mostly hackers do, but there are plenty of legitimate reasons why you might want to do this. For example, if you want to help someone with PC problems but are not around each other. We explain how to do this with AnyDesk.
AnyDesk is a handy program to help people get out of the digital fire quickly. This Dutch-language software makes it possible to perform actions on another PC. This is also called 'taking over', but has nothing to do with digital intrusion or hackers. You operate the mouse on the screen of the other person via your own PC, and they can see what you are doing. You solve the problem (hopefully) from your own home.
Think of installing a new driver for connected hardware or downloading a fresh Windows update. You can also get started in the settings of the operating system. When it comes to a software problem, the distance is almost never an obstacle to finding a suitable solution.
Download and install AnyDesk
For businesses, using AnyDesk costs money, but individuals can install the software for free. The program is available for various operating systems, such as Windows 10, macOS, Android and iOS. In this workshop we will get started with the Windows version.
Surf to anydesk.com and click Free download. An English introductory window will appear on the web page. You can click that away.

As soon as you double click on the downloaded exe file, AnyDesk will open immediately. In principle, an installation is not necessary, although as a digital care provider it is still smart to use an installed version. You will then receive new updates of the program. Click on the bottom left for this Install AnyDesk on this computer, after which an installation window appears. Go through the steps and finish with Accept & Install.
During the installation procedure you are asked whether you want to add a print driver? This section is only useful when you want to print remotely. You can use it, for example, to connect to your home PC from your work address or while on the train and perform a print job. That way, when you get home, there will be a stack of sheets ready for you.
Make a connection
After installation, AnyDesk will show a welcome window. Through And start! return to the screen you first saw. With the part External desktop you can easily connect to another PC or laptop. Refer your friend, family member or acquaintance to the AnyDesk website and ask them to download the program. Then your contact only needs the file AnyDesk.exe to open.
At the part This workplace there is a nine digit code. You need this as a digital care provider, so ask your contact person to pass this code on to you. Enter the number sequence in the field below External desktop and click To connect.
The person on the other end of the line now receives a connection request. After this request has been granted, the desktop of your friend, family member or acquaintance will appear.

Operating the remote desktop is child's play. As soon as you hover the cursor over the AnyDesk window, you are active on the contact's system. For example, you can call up Windows settings or open a specific program via the start menu. You take over the mouse of the requester. Incidentally, the person can also operate their own system with the mouse. In that case, two cursors can be seen simultaneously.
In addition to the mouse, the keyboard also functions remotely. So you can surf effortlessly to a specific website or type a command in the Command Prompt. For greater ease of use, you can maximize the AnyDesk window so that you can see the remote desktop in a large format.
Adjust image quality
With the default settings, the image quality of the remote desktop is already quite decent. For example, icons, menu buttons and texts are perfectly legible. Fortunately, the high image quality is not at the expense of speed, because the system responds quickly to commands from your mouse and keyboard from a distance. Would you like an even sharper image? No problem, but keep in mind possible delays.
At the top of the toolbar, click Display settings (icon with a monitor) and select According to the original. Are you experiencing a slow connection with the default settings? In that case, compromise the image quality and mark the option For quick response.

Normally, AnyDesk displays a thumbnail view of the original, with the desktop automatically scaling to the program's window size. Through Original size alternatively, take the format of the remote desktop. This usually has a favorable effect on the image quality.
Does only part of the desktop appear on the monitor? Use the option Adjust resolution to set a lower resolution on your contact's computer. Finally, decide whether or not to display the external mouse pointer.
Chat with each other
Since you are working on someone else's computer via a direct connection, discussing certain matters is very pleasant. For example, discuss whether or not to change a certain setting or install a specific program. You don't need to have a phone at hand, because AnyDesk has a handy chat function.
Click in the toolbar on chat (icon with a speech bubble), after which you type a text at the bottom. The person on the other end of the line receives the message in the open connection window. This person can send a reply directly. As soon as you receive a chat message yourself, you will notice this by the red marking of the speech bubble.
Share files
AnyDesk is extremely suitable for remotely exchanging files between different computers. The direct connection is ideal for sharing large files.
Click in the toolbar on Traffic jams (icon with an arrow). A new window with folder structures of both PCs will open. On the left is the file browser of the current system, while on the right are the folders of the remote computer.

On the current machine, browse to the location of files or a folder you want to transfer. It is important that you select the correct data. Is it multiple files or folders? Hold down the Ctrl key and click the desired items to select them. To select the entire folder contents, use the shortcut Ctrl+A. You then browse within the right pane to the target location of the other PC or laptop. Through upload then transfer the data.
You can also go the opposite way and copy data from the remote PC to the current machine. In that case, use the button To download. On the right side you can follow the progress of the file transfer. Click in the toolbar on Monitor 1 to return to the main window.
Stop session
To a certain extent, you can do whatever you want on the other person's computer. Yet the ultimate power lies with the owner of the PC or laptop. This way, the person can end the help session at any time. In addition, a number of permissions are listed in the connection window. The person requesting help determines which rights he or she grants to you. For example, consider assigning the mouse and keyboard and allowing file transfers.
Finally, the program also includes a function to reverse the roles. To do this, click in the toolbar on Actions (icon with a lightning sign) and choose Reverse Access Direction. Handy when you need help yourself!