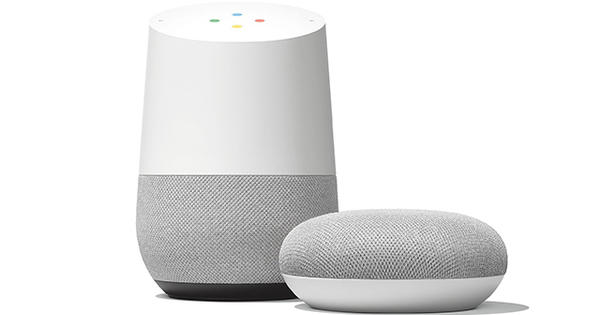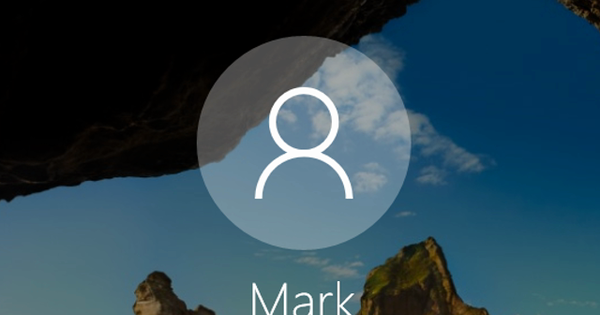Do you want to use an app or play a game, but don't feel like buying an Android smartphone or tablet? With BlueStacks 2 you have a virtual Android system on your PC. You don't need separate virtualization software and the program is installed within a few minutes.
Tip 01: BlueStacks
Virtualization software makes it possible to run other operating systems on your PC. A well-known application is, for example, to run a second operating system such as Linux via a program such as VirtualBox. But even if you are still running Windows 8 and you want to see if Windows 10 is suitable for you, you can install Windows 10 virtually on your Windows 8 PC via virtualization software. The BlueStacks 2 App Player is a two-in-one solution. Both the virtualization software and a modified version of Android are offered by BlueStacks. BlueStacks 2 has been out for a few months now and offers more features than its predecessor.
The program is focused on running apps and games, and it gives you suggestions which apps to install. Most apps run flawlessly, but this obviously has to do with the power of your host system. If you have an old container, BlueStacks will not run well on it. The only drawback of the software is the rather aggressive way to convince you to switch to a paid Premium subscription, you can read more about this in the Premium box. BlueStacks 2 is available for both PC and Mac.

Tip 02: Installation
To install BlueStacks 2, go to www.bluestacks.com and select in the top right Dutch. Then click Download BlueStacks and choose To carry out if your browser asks for it. In the first screen, BlueStacks asks that you agree to the terms and conditions and click Next clicks. Also click on the following pages Next and leave the check marks App Store Access and Applications Communications to stand. BlueStacks needs both of these parts so that you can install apps on Android. BlueStacks will launch automatically and you will be presented with the BlueStacks screen from where you can install apps and games. At the top you will find a few buttons to, for example, adjust the screen size of BlueStacks and by clicking on the gear you get to the settings and other configuration options. On the left, you'll come across a few other BlueStacks buttons, which we'll get into later.

Tip 03: Configure
It seems like a lot of apps are already installed, but this is not the case. below Popular Apps you will find just a few suggestions. Start by installing your first app. Click on the field Search apps and type for example Instagram in. below Results you will now find the Instagram app. Click on it and BlueStacks will lead you to a screen where you need to install the App Store option. Click on the bottom right Continue. Since you will be downloading an app from the Google Play Store, you will need to connect your BlueStacks system to your Google account.
click on Existing if you already have a Google account or choose New and go through the steps. If you chose the first option, enter your account information and click the triangle at the bottom right. click on OK to accept the terms of service and privacy policies of Google and Google Play. Logging in can sometimes take a very long time, in some cases BlueStacks hangs on this page. If you are still looking at the same screen after two minutes, click cancel and re-enter your password. On the next page, you can choose to save backup copies of your apps and app settings to your Google account. If you don't want to receive a newsletter from Google Play, uncheck Notify me of news and offers from Google Play away. Click on the triangle to continue.

Premium
One major drawback of BlueStacks is that it is only free to use with a curious business model. Every so often, apps are installed on your BlueStacks system in the form of advertisements. Fortunately, you can remove these apps again. If you don't want to be bothered with this, you should upgrade to a Premium subscription. This will cost you $24 a year. Go to the Android home screen and click All Apps. click on My BlueStacks and choose Upgrade.

Tip 04: Finish configuration
The next step is to set up a BlueStacks account, click again Continue. In most cases you will only use one Google account in BlueStacks, so click on your newly configured Google account and click OK. The third step is to activate App Sync. This is a service that BlueStacks needs to function. click on Continue, you will be taken to a Google login page and here you have to click again Next one click. Enter your Google account password again and click login. After a few seconds you will be taken back to the BlueStacks Android environment and click Let's go to complete the registration. You only have to do this configuration once, after that your account will be used for all your downloads.

Tip 05: Install the app
The Instagram app (or any other app of your choice) is now ready for you. click on to install to install the app on your BlueStacks system. You can see which parts the app wants access to. click on Accept to approve this. After installation you can click To open click. You can see that Instagram is displayed in portrait mode by default and that is why you see large black borders on the left and right. If an app can be used in either portrait or landscape mode, click on the icon at the top left. This is equivalent to the movement of a tablet or smartphone to switch from portrait to landscape mode. So as if you are running the device. If an app normally responds to a shake, you can simulate this by pressing the second button from the top, the icon below the format change.

Tip 06: Navigate
Navigating the Android environment in BlueStacks is slightly different than on a real smartphone or tablet. If you want to close an app, just click on the cross at the top. You can see which apps are open by the taskbar at the top, just like you are used to from your browser. To go to another app, click the tab. If you're on the tab android click, you will be taken to the main screen where you will see all your installed apps. If you are doing this for the first time, it may take a little longer. Apps that you haven't installed yet, but that might be of interest to you, are also listed here. To see which applications you have installed and possibly to remove an app, go to the gear in the top right and navigate to Bluestacks Settings / Manage Applications. click on delete behind an app to remove it and confirm the action with Continue.