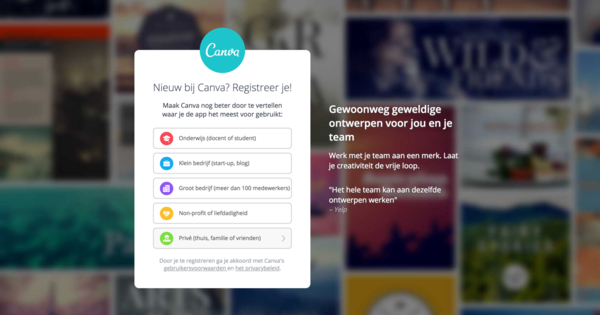With the arrival of iOS 13 (and iPadOS) it is finally possible to download decently with the browser Safari baked in. It is useful to check where you want to save the downloads.
With the arrival of iOS 13, Safari has also become more versatile. In particular, the version in iPadOS is now a direct replacement for desktop browsing. In any case, what is now possible on all types of i-devices under the latest version of iOS / iPadOS is downloading from Safari. By default, the download location is set as an iCloud folder. On the one hand, this can be useful, especially if your i-device does not have a lot of free storage space (anymore). If you are going to download a large file (think of an ISO of some operating system for later use elsewhere, for example), it will not take up any space on your device. At the same time, iCloud's standard storage space is also only 5 GB. That ISO will probably not fit. If you really want to get serious about downloading and using iCloud as storage, then it is important to buy more storage space. Fortunately, that is not very expensive. For example, for 50GB of storage, you only pay €0.99 per month. So the choice is yours, in that regard. Especially when you consider that you can disable the default download location to iCloud and replace it with a download folder on your device itself. If you have enough free storage, that is of course very practical!
Change download location
To change the download location in Safari, launch the app Institutions. In the column on the left, tap Safari. In the options panel on the right, tap Downloads. Tap on My iPad and from now on, your files will be stored locally. By the way: On the iPhone, the local storage is selected by default. This may have to do with the fact that if you download a file and then upload it to iCloud, double data traffic would be generated. Not really handy on the road, of course. Furthermore, it is possible to choose a completely different storage location on both iPhone and iPad. Think, for example, of a folder on your NAS via an associated NAS file manager. The easiest is and remains – in our opinion – just local storage, just neatly in a download folder. You can then open that download folder again with the Files app, also a regular part of iOS and in its latest version considerably improved and much more usable.