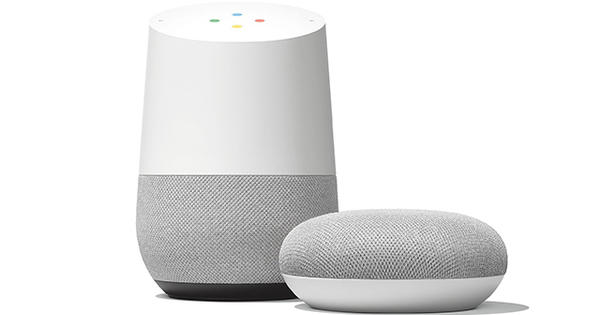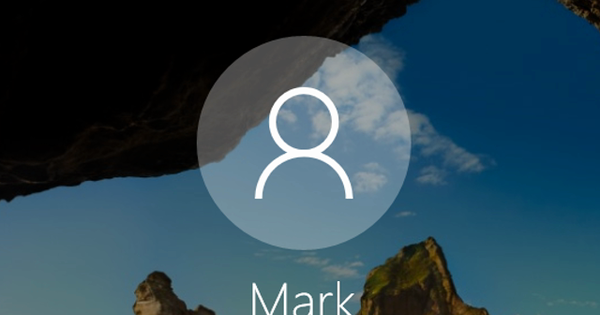Windows 10 regularly finds out your location and uses it for all kinds of things. However, apps can also access location data and that is not always necessary. Also keep in mind that location data is saved...
Of course: the use of location data can sometimes be necessary, also within Windows 10. Think, for example, of a navigation program that runs on a Windows tablet. Or for delivering localized content in a program and so on. But often checking and using that location is not necessary at all. Certainly not by apps from the Store that at first glance do nothing with it at all. It becomes even more annoying when you consider that all data regarding the whereabouts of your device is logged. This creates a nice 'trail' where you have been with that tablet or laptop. Nice for a thief who can immediately see if, for example, there is something more to get elsewhere. And with a permanently installed PC, the question is whether any app should have access to the current location. In short, let's see if we can restrict the use of positioning.
collecting rage
Click in the menu Start on the settings cog and then in the window that opens Privacy. Then click in the column on the left Location. First of all, you could consider simply turning off everything that has to do with location. You can do that by pressing the button Modify clicking and turning the then displayed switch to the off position; also the switch below Location service must then go out. Then click below Clear history on this device on the button To clear. All saved location data will then be erased. The annoying thing about the saved things is that they are - apparently - stored at Microsoft. Although this company indicates that that data is not linked to a personal account, things like the MAC address and other things of your router are sent along. At least that can be read on the page that opens after clicking on the link Manage my location data stored in the cloud. Click on Advanced options, then an advanced settings panel will not appear as expected. Instead, you will see a web page with even more explanation about what is collected. And that's quite a lot.

focused
In itself, turning off the location completely may not be useful either. Avid users of Cortana should be careful not to order a pizza in Chicago if they live in Breukelen themselves, just to give a very extreme example. In the first instance, it is therefore more practical to see for each installed app how the flag hangs in terms of access to the position data. This can be done by scrolling down a bit in the standing panel in front of you. In principle you can turn on the switch behind every app from to make. If you use the Maps app for navigation on your Windows tablet, then you should of course leave the access on. Are you an enthusiastic user of the weather app and are you regularly on the road with your tablet or laptop: leave it on.
Default location
You can also set a default location. Useful for laptops and PCs that do not have a GPS receiver. You also prevent all kinds of localized issues when you are on vacation with your laptop. To set the default location, click - again a little higher on the panel - on the button Set default location. The Maps app opens with a small Default Location window on top. Click on the button here Set default location and enter a city name. That way, Windows always 'thinks' it is in that specific place.