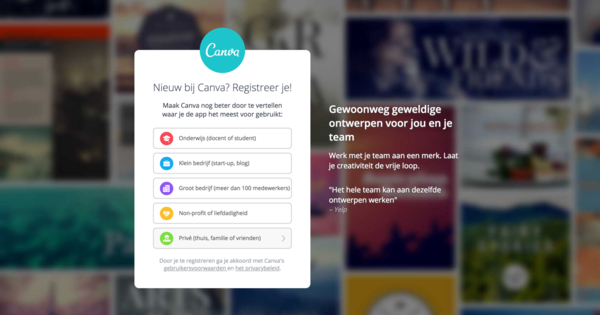With the Windows 10 Creators Update, there was suddenly a new version of Paint. Where the old version was mainly suitable for quickly sketching ideas, the emphasis here is more on spatial design. Anyone can now model in 3D, which makes self-designed illustrations just that little bit more exciting. We give 13 tips for Paint 3D.
Tip 01: Just draw
You can still do some quick dabbling in Paint 3D. The menu option Art Tools at the top gives you access to a nice assortment of drawing tools, including fineliners, markers and brushes. You can choose various materials to work with, all with their own effect. You can use oil paint, which looks thick and lobed, and you can also choose whether the paint should be matte or glossy. The result of a minute of messing around looks significantly different than in the old-fashioned Paint: lines are no longer jagged or thin. But: it only becomes really beautiful if you also have better drawing skills yourself.

Tip 02: 3D objects
However, we are here for creating 3D graphics. A number of options have been built in for this. The most basic is the use of standard 3D objects, such as blocks and spheres. At the top select 3D and on the right choose the shapes you want to use. Click on a shape and place it on your worksheet (your scene) by clicking and dragging. After applying the shape you will see a number of tools hanging around your shape. You can enlarge or reduce the shape with the familiar corners, but you can also drag it forward or backward in space, to really build a spatial scene. The image then tilts briefly to an isometric perspective so that you can clearly see which shape is where.
 To start, choose the standard 3D objects like blocks and spheres
To start, choose the standard 3D objects like blocks and spheres Tip 03: Stickers
Standard objects are of course a bit boring. That is why Paint 3D offers an assortment of stickers. Think of eyes, mouths and all kinds of other clip art, but also more simple ones such as rectangles and hearts. The interesting thing is that you can not only put these stickers on the flat surface, but also stick them on 3D models. For example, you can stick a mouth on a sphere, drag some eyes over it and you have made your own 3D emoji.
You are not bound by the built-in offer. You can import your own images and use them as stickers. You can also easily drag this over the object you want to decorate. Or you can use stickers to color the canvas (background).
Keep it simple
Paint 3D is and remains a simple application with the necessary limitations. Although it is certainly possible to design nice simple 3D objects, there are still quite a few quirks in the design. For example, it is not possible to permanently rotate the scene while you are editing shapes and also applying textures is sometimes unnecessarily difficult. So don't think of Paint 3D as a full-fledged modeling app – or even just an entry-level program. Paint 3D compares to professional design packages like Paint compares to Photoshop.
Tip 04: Paint
Not only stickers stick to 3D surfaces: all tools also work in 3D. In fact, the canvas (the white background area) is also a 3D object. And just as we can sketch on the canvas with the oil paint brush, we can do that on all 3D objects. You can also use the fill-function, with which you can change the color (and material!) of an entire surface. Keep in mind that you are dealing with 3D objects. Therefore, use the View in 3D' button bottom right (one eye). This switches you to perspective mode and you can see if your colors are covering everything.

Tip 05: Import
A very useful function is the import of external 3D models. To do this, you need to log in with your Microsoft ID, after which you get access to the Remix 3D image bank. Here you will find all kinds of three-dimensional objects that you can place in your own artwork or adjust it to your own taste. It is also possible to publish your own models in this image bank for others to use. Searching in the image bank is done with keywords. For example, if you search for 'tree', you will find all kinds of trees, both realistic and cartoon-like.
Tip 06: Effects
The option Effects sounds more spectacular than it is. Don't expect animations or other tricks here: in Paint 3D, effects are mainly equal to lighting, with a touch of filters. You choose a certain effect from the palette, which causes the ambient light to change color and intensity. With the sliders you can adjust this even further, and also determine where the light source is located. Although this all sounds a bit corporate, it is ultimately the right lighting that can turn a dull image into something dramatic.


Tip 07: 3D text
Text can also be placed in the scene as a 3D object. All fonts that you have installed on your computer are automatically given depth. You can then rotate, move and color your text just like any other 3D object. You can also stick stickers and textures on it to achieve very special results. Pro tip: don't overdo it with textures on letters, as it will compromise legibility.
The right lighting can turn a dull image into something dramatic