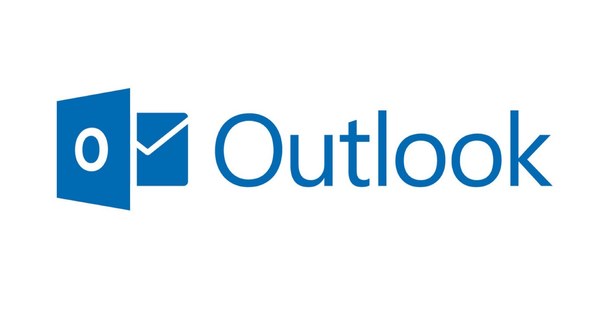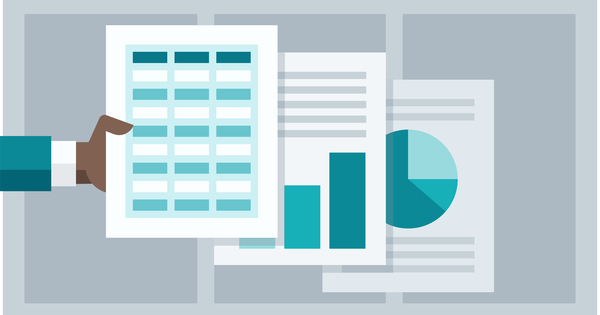Almost everyone with an iPhone uses the online storage service iCloud, but hardly anyone uses it consciously. Unnecessary, because Apple offers plenty of options to set up this personal web environment to your own liking.
Every user with an Apple ID automatically has 5 GB of free storage space on iCloud. You can store all kinds of data there, so that the files are automatically available on all connected devices. Photos that you take with an iPhone, for example, appear automatically in the photo album on your iPad.
You can also easily synchronize things such as e-mail, contacts, notes, reminders, documents, passwords, Safari data and the calendar via Apple's online server. When you do this, the same data is present on every Apple device. In addition, iCloud is also useful when you want to save a backup of important data. In case of problems you have a backup on hand. Because many iCloud things happen automatically, few iPhone users know how their personal online storage space with Apple is doing.
As a result, iCloud may be approaching the 5 GB storage limit faster than expected. Although you can of course purchase extra storage space, it is just as easy to clean up iCloud. This often frees up enough space to store important files online and synchronize them with other Apple devices.
01 Synchronize data
You decide in iOS which iPhone data you sync with iCloud. Go to Settings / iCloud and activate all options that are important to you. It is useful, for example, to synchronize the calendar and contacts with every device, so that you only have to enter contact details and appointments once.
You can also easily make reminders and notes available on any device. You can only sync emails when you create an iCloud email address. In that case you activate the option Mail, after which you choose create. Then think of a logical e-mail address and then confirm with Next / Done. All messages that you receive from now on at the specified e-mail address will automatically end up on the iCloud server.

Indicate which things you want to sync with iCloud.
02 Passwords
Since the introduction of iOS 7, iCloud includes the new Keychain feature. Thanks to this password manager, Apple devices can automatically log in to websites and remember credit card details. The condition is that you use Apple's own browser Safari. Navigate to Settings / iCloud and click Keychain.
Put the switch back iCloud Keychain and enter your Apple ID password. Then you come up with a four-digit security code. You also provide a phone number with which Apple is able to verify your identity. You now have the option to save passwords during surfing sessions.

You need the iCloud Keychain security code to use the password manager on other iOS devices.
03 Photos
Worried about photos taking up too much space in iCloud? Do not panic! Snaps that you save in the My Photo Stream folder do not count towards the free storage capacity of 5 GB. Photos that you shoot with your iPhone can therefore always be synced smoothly with other Apple devices.
Go to Settings / iCloud / Photos and move the slider behind My Photo Stream at. Keep in mind that iCloud only keeps My Photo Stream snaps for 30 days, so it's not a permanent backup. From step 5 in this workshop, we explain how to permanently store photos and videos online using a backup copy.

My Photo Stream is a convenient method for syncing snapshots with Apple devices.
04 Documents
Some apps on your iPhone rely on iCloud to sync certain documents and data across devices. Of course you decide which applications have permission for this. Tap Settings / iCloud / Documents/Data. Decide for each app whether you want to sync documents and data with iCloud. You may also use a mobile data connection in addition to Wi-Fi to send app data to iCloud. In that case, activate the option Use mobile data. Don't want to sync data from apps at all? Move the slider back Documents/data then to the left.

Save space by not just storing data from apps on iCloud.