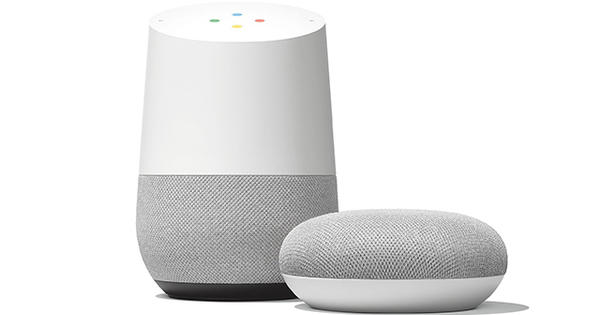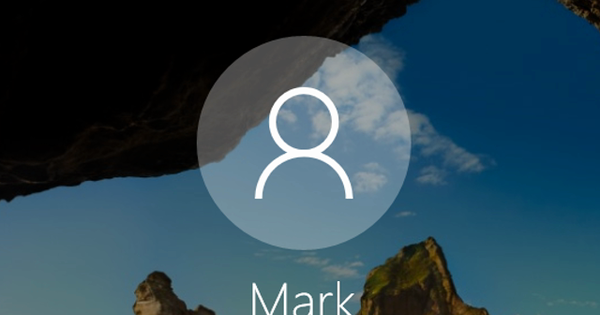When you buy a hard drive, you usually have to partition and format it before using it. It is not so clear to make the optimal choices. Unless you know perfectly the pros and cons of partition styles like MBR and GPT, concepts like dynamic disk
1. Initialization
If you attach a brand new hard drive (as an additional storage medium) to your system - we will stick to Windows systems in this course and focus on Windows 7 - then it will not immediately show up in Windows Explorer. After all, the Explorer works on the basis of logical volumes, which are nowhere to be found on your new disk. You first have to install it yourself, a process called 'initializing disk' in Windows, but usually called partitioning (although you don't necessarily have to divide the disk into different partitions). You can do the disk initialization yourself from the Disk Management module of Windows (7). You can start it from the Windows Control Panel or via the command diskmgmt.msc. If all is well, a window will automatically pop up with the message that you still need to initialize your (new) disk.
Freshen up...
What about file system rules and capabilities when partitioning? In the article Hard drive partitioning rules, we have explained it equally useful for you.
2. MBR
When initializing a hard drive under Windows 7, you can basically choose from two partition styles: MBR or GPT. The first, in computer terms, has been around for an eternity: for about thirty years. Gradually, the disadvantages have become more apparent and GPT has been developed to overcome the main shortcomings of MBR. More about the pros and cons below: let's first briefly explain how the MBR scheme works.
MBR stands for master boot record, loosely translated as master boot sector. Basically, the first physical sector of your hard drive is reserved for a piece of boot code on the one hand, and the main partition table on the other. This table can accommodate up to four partition entries: three primary partitions and one extended partition. You can then further divide the latter into a number of 'logical stations'.
If you want to initialize your disk as MBR, in Windows Disk Management, right-click on the unknown disk in the bottom left corner and choose MBR. Moments later, the indication changes to 'basic disk' and appears to have one unallocated partition.

A disk, immediately after an initialization with the MBR partition scheme.
MBR, physically viewed
The MBR is invariably located on the first physical sector of your hard drive and, like the other sectors, has a default size of 512 bytes. However, this sector is located outside the actual partitions and is therefore not easily accessible with standard Windows I/O functions. However, you can access this MBR using a so-called physical disk editor. A free tool for Windows is HxD, which doubles as a hex editor, i.e. a tool that allows you to view files in binary (hexadecimal) form. The MBR is shown as follows. Start HxD as administrator, open the menu Extras and click at Physical disk on Hard drive 1. For security, HxD shows you the sector in read mode, until you uncheck Open as read onlyHowever, you do so entirely at your own risk. The third to last 64 bytes of the MBR make up the (4 x 16 bytes of) the main partition table.

MBR: Still the most widely used hard drive partitioning scheme!
3. GPT
Thus, Windows 7 offers two possible partition styles for a hard drive: MBR and GPT. The first style does have a few drawbacks. For example, the MBR sector is always located in the first physical sector of your disk: if it is damaged, your disk is unusable for MBR. GPT, which stands for GUID (globally unique identifier) partition table, is more resistant to corruption. This saves two copies of the GPT header (plus partition table). In addition, the partition data is protected against logical corruption with CRC (cyclic redundancy check). You have also read that with MBR you are limited to three primary and one extended partition (albeit further divided into logical drives). GPT turns out to be a lot more generous: 128 partitions. In practice this is 'limited' to 124. It is perfectly possible to convert an MBR disk to GPT and vice versa, provided that you first delete all existing partitions (and of course back up all your data first). Open the disk management module, right click on the disk and select Convert to GPT/MBR Disk. The procedure in EaseUS Partition Master is similar: right click on the -partitionless - drive and choose Initialize to GPT/MBR, after which you can complete the operation with Apply confirms. Or you operate entirely from the command line prompt, with the following commands (where you X with the letter of the disk to be converted):
disk part
list disk
select disk x
convert gpt [or: convert mbr]

On the left the MBR scheme, on the right GPT. Note the 'Protective MBR' sector on the latter: a dummy MBR for older software. (source: MSDN, Microsoft)

A conversion from MBR to GPT or vice versa: this is done in no time (also in EaseUS Partition Master).