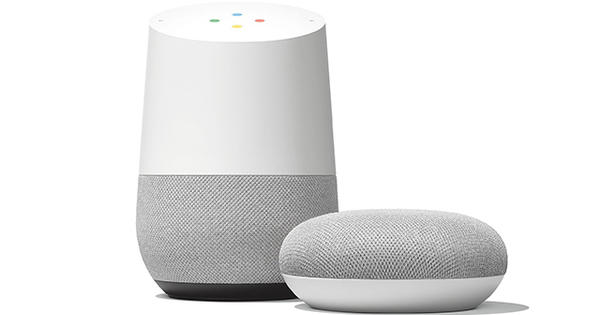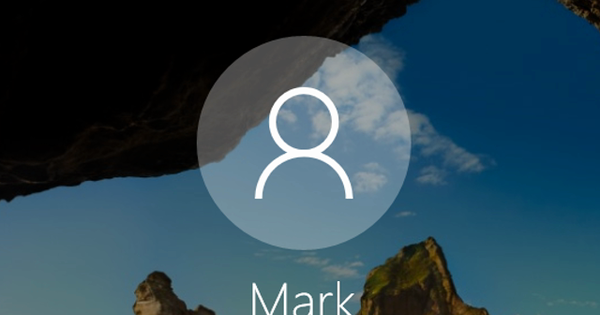A strong password for your WiFi network is very important. After all, you do not want the neighbor to be able to access your home network without difficulty. But no matter how difficult your password is, it is always wise to know exactly how your network works and which devices are connected to it. We explain how to do a network check.
Step 1: Network Devices
To investigate your network, you don't need expensive programs that do deep checks and perform security analysis. We keep it simple. The goal is to gain insight into the connected devices. This shows, among other things, the IP address and the device name. Based on the device name, you can usually easily determine what it is about, for example a Raspberry Pi, printer, NAS, computer, modem or router. Also read: An optimal home network in 14 steps.

Step 2: Windows
If you're tech-savvy, you can locate the devices on your network through your modem or router. In the DHCP settings you can see which IP addresses have been assigned. Unfortunately, the device name is usually not shown and you only see a technical address of the connected device (MAC address).
Wireless Network Watcher provides quick insight into your entire network: wired and wireless. As soon as you start Wireless Network Watcher, you will get a complete overview. The columns are important IP Address and Device name (name of the device). If you don't see which device it concerns, look at Network Adapter Company. It is usually easy to see from this description. Double-click a device for more information. You can at User text add a note, for example 'router meter cupboard' or 'NAS work room'.
Can't figure out which device it is? Do not be alarmed: it does not immediately mean that, for example, your neighbor is on your network. If you come across brand names that you do not know, Google often offers the solution. Use the search engine to find out where the brand name comes from. Don't you feel good about it? Then make sure to change your WiFi password and restart the modem or router.

Step 3: Smartphone
The best app to map your network on your smartphone is called Fing. There is a version for iOS and Android. As soon as you start the app, you will see the latest scan. Refresh the overview to see which devices are online.
You immediately see all relevant information, such as IP address, brand and device name. Tap a device to give it its own name, if desired. Advanced options are also available here, such as a port scan.
If Fing recognizes the type of device, an icon of, for example, a computer or smartphone is automatically added.