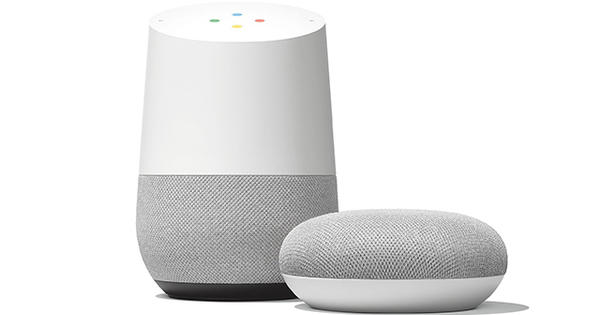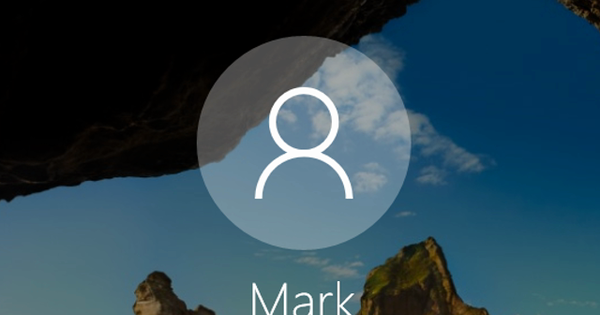Widgets in iOS 14 and iPadOS 14 work differently than in previous versions of Apple's mobile operating systems. You notice the differences in particular on the iPhone under iOS 14, where some more 'frivolities' are now possible.
Widgets, some love them and others hate them. Apple has been waiting quite a while for the little notification cubes provided by certain apps to appear in – first – iOS. And they have long been only found on a separate screen. For more business users, that's a great solution: you won't be bothered by them when you don't need them, and you can view them whenever you want. But of course there are not only business phone users in the world. The home users find widgets wonderful things. Because a weather widget between your favorite apps, for example, is ideal. This has been commonplace for years under Android. And now Apple's latest mobile operating system iOS 14 knows that trick too. iPadOS 14 not, for reasons unknown. But the iPad does support the new style widgets!
Old and new widgets
First, let's take a look at the iPhone and its iOS 14. Widgets there can in principle be freely placed on any home screen. With an important condition: that is only possible with Widgets that have been specially designed for iOS 14. With old widgets – which have not yet been updated by an app developer, for example – not. These remain available as usual by swiping to the right from your home screen (which causes the screen to slide to the left) and the well-known widget screen appears. Also, you are not obliged to place widgets anywhere and everywhere on your home screens. The new widgets can also remain on the widget screen if desired. No obligations here, which is nice.Move widget to home screen
To move a 'new style' widget to one of your main screens, first swipe to the widget screen. Then hold down the widget to be moved until it (all actually) starts to wiggle. Then drag the widget to a desired spot on any of your home screens and tap Ready. Keep in mind that such a widget takes up quite a bit of screen space. If you have organized your apps and app groups in a specific way, then you can be sure that they will move around and get mixed up quite a bit. If you are a habitual person, make sure you place widgets on a home screen where sliding around is not so bad. Or get used to your new screen layout.
To return a widget that is on a home screen to its original location on the widget panel, press and hold the relevant widget again until it wobbles (or hold it until the context menu appears and press in it Change home screen, which also activates 'wobble mode'). Drag the widget back and tap Ready top left of the image.

Old Widgets
If you take a look at the widget screen, you will see the new widgets as separate blocks. The old widgets are grouped into one larger block. These widgets cannot be dragged out of there. You manage the block of old widgets just like before. At the bottom you will find the button Change. Tap this and wiggle mode will start again. Scroll to the block with old widgets, at the bottom there is now the text Customize. Tap it and you will see the old widget management screen.

You can move widgets by dragging the three dashes button. More available widgets can be found under the heading MORE WIDGETS. Press the green plus to add one. To remove existing widgets from the legacy widget block, tap the red minus for an unwanted instance and then Delete.
Add new widget to home screen
To add new style widgets to a home screen, hold your finger anywhere on one of the home screens until the well-known wiggle mode is activated.
Then tap the + at the top left of the screen. You will now see an overview of all available widgets that can be placed on your home screens. Tap an available widget and then Add widget.
Optionally, you can drag the widget to another location; tap on Ready and your widget has been added. The new style widgets available depend on the apps you have installed. Slowly there will undoubtedly be more and more.

iPad
The same story applies to iPadOS 14, only you can't add widgets to home screens there. And the '+' is missing in the wobble mode of a home screen. You can only add widgets – also new style – to the widget bar. By the way, you get to see this without swiping actions if you rotate your iPad in horizontal mode.
Not? Then launch the Settings app and tap Home screen and Dock. Then choose the option More, from now on you will see the widget bar in horizontal mode continuously on (unfortunately only) the first home screen.

To add widgets, swipe all the way to the bottom of the widgets list in the widget bar; tap that Change. Or hold down one of the available widgets a little longer; in both cases the wobble mode will start again. Tap the + at the top left of the screen, tap a widget to add in the overview screen of available copies, followed by a tap Add widget. Drag the new widget to a nice spot on the widget bar and tap Ready.