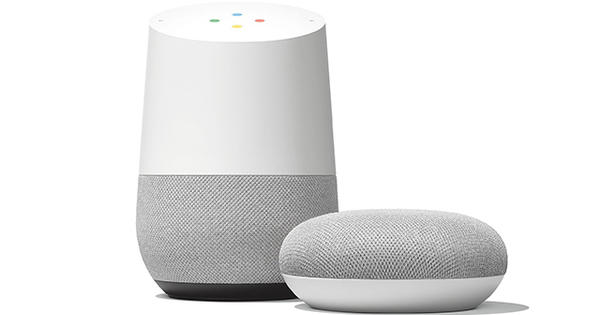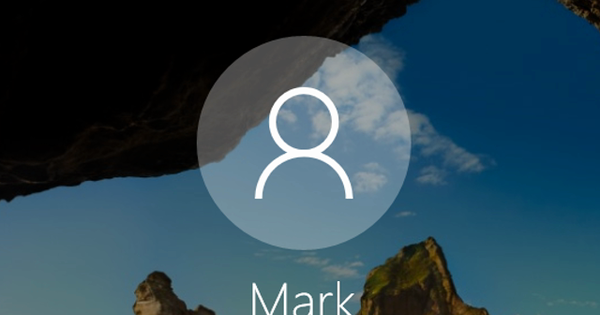At events, open days and sporting events you sometimes see screens with graphic information or text messages that are refreshed regularly. Why not set up a few information screens for your own club or association? With a clever combination of Google Sites and Google Drive you can create a website in no time.
Tip 01: Create a site
We fill the screen via a web page. And we make it using the free Google Sites. Surf to //sites.google.com, sign up and press the button To make. Two choices appear: in the classic version of Sites and in the new version of Sites. Admittedly, the latter looks nicer, but for the time being this version lacks some functions that we can use well for our purpose, such as a number of gadgets and a granular permissions policy. So we choose in the classic version of Sites.
Then click directly next to the examples on Browse the gallery to find a suitable template for your screen presentation. If you don't immediately find something you like, you can also start from an empty template, which we will do in this article. Select the desired template or opt for Empty template and give your site a name. Note that by default this name is also used for the url of your webpage (something like //sites.google.com/site/). You can at Select a theme also indicate a nice theme. Place a checkmark I am not a robot and confirm with To make.
 Click the pencil icon at the top right to edit the page
Click the pencil icon at the top right to edit the page Tip 02: Edit web page
You will now see your (still empty) webpage. Click the gear icon at the top right and select from the menu Manage site, after which you can make all kinds of changes. For example, you can completely customize the look of your site with Themes, colors and fonts. The fastest and most drastic adjustment can be made by choosing a different theme from the drop-down list below Basic theme, but you can also selectively change the corresponding parts yourself, for example to put certain elements in the club colors of your association. If everything is to your liking, confirm with Save. Click your site name in the top left to return to the main view.
Click the pencil icon at the top right to edit the page. We deliberately want to keep it simple and add a table in which we want to record both a slideshow and a video clip side by side. That suits us on the widescreen. Position your cursor where you want it and click at the top Table / Insert table / 2x1. You can then grab and drag the table borders with the mouse to make the table cells a bit larger. Confirm with Save.

Tip 03: Insert video
We now have a table with two cells. We want to fill those cells with a video clip and a slide show, which continues by adding gadgets. Click the pencil icon again. Click on the first table cell and choose Insert / More gadgets / Generally accessible. A number of gadgets will now appear, including Google Calendar, RSS Feed, Date and time and Memo; all items that can be useful for a screen presentation.
We choose this Embed gadget and confirm with Selecting. We are now supposed to put the embed code in the panel Embedding snippet to stick. This could be, for example, the code of a (promotional) video that we had previously posted on YouTube. You can find this code on YouTube as follows: open the video and click on To share / Enclose. The code will appear and take you via To copy over to the Windows clipboard. Paste it into the panel with Ctrl+V. Of course you want to make sure that the video starts playing automatically as soon as your webpage is shown, and that no related videos are shown at the end. That requires a small modification of the code: it is enough to change the parameters ?rel=0&autoplay=1 after the video URL, just before the closing double quote. In the code you can also read the width and height of the video: it is a good idea to copy those values, at the bottom of Display. At the very bottom you also remove the check marks Place border around a gadget and Show title on gadget. click on Example of gadget and check that everything looks good – and that the video starts playing automatically. click on Back to configuration and confirm with OK.
 Google Sites is especially useful for those who want to share data from Google's own stable via such a site
Google Sites is especially useful for those who want to share data from Google's own stable via such a site Tip 04: Create a slideshow
You may have noticed by now: Google Sites appears to be especially attractive for those who want to share data from Google's own stable via such a site, such as Google Apps, Calendar, Documents, Forms, Maps, Drive and so on. We'll show you here how to include a slideshow in your site that you've previously created in Google Slides. Visit //drive.google.com, sign in to Google and click New / Google Slides. Click on the top left Unnamed presentations and give the presentation a suitable name. Then you put together your presentation – via the button View presentation you can evaluate the result in the meantime. There is an annoying drawback to Google Slides: by default, each slide is shown for (only) three seconds. One possible way out is to duplicate a slide a few times until you (with all duplicates together) still get a suitable display time. You do this simply by right-clicking your slide in the overview panel and Duplicate slide to choose.

Tip 05: Insert slideshow
Back to Google Sites, where you can My sites click on the name of the site you are working on. Logically, to be able to add your slideshow you'll need to be back in design mode – ie the pencil icon again. Click on the empty table cell and then choose Insert / Drive / Presentation. Click on the desired presentation and confirm with Selecting. A dialog box appears with some options. Just like with the video clip, you can also remove the check marks at Place border […] and Add title. However, it is a good idea to put a check on the bottom two options: Start slideshow once the player is loaded and Restart slideshow after the last slide, so that your presentation will automatically (re)start. You have to find out the optimal format of your presentation by trying something, often turns out Medium (555 px) to be suitable. Confirm your choices with Save.
 You have to find out the optimal format of your presentation by trying something
You have to find out the optimal format of your presentation by trying something Tip 06: Refresh page
Great, so you already have a website with a video clip, a slideshow and perhaps also some text, a clock or another placed gadget. You are now supposed to show that website on one or more screens, during some event. That is not so difficult: you only have to open the browser and surf to the URL of your site.
Although you have ensured that both your video clip and your slide show start (re)start automatically, it is still annoying that adjustments that you make afterwards in the 'backend' (read: in the design mode of Google Sites) are not automatically applied. the screens are displayed. That's because that webpage isn't just refreshed. And let that be our intention. Fortunately, there is another way out, in the form of a gadget.
Go back to the edit mode of your web page, and click somewhere at the bottom of the page. Choose Insert / More Gadgets and search url redirector, after which you put the gadget Url Redirector Modified selects. Bee Page To paste the url of your webpage (so something like //sites.google.com/site//). Default state Time-out set to 10 seconds. This means that the page will automatically refresh every 10 seconds. That is too short, because your video and slide presentation will probably take longer. So set a time (in seconds) that is tailored to the duration of your video clip or your slide show. You can safely keep the dimensions small, something of 100x30 pixels for example and a border or title are again unnecessary. Confirm with OK and with Save.

Tip 07: Set permissions
You can of course also create multiple web pages and, for example, show each page on a different screen. For example, you can always show the slide presentation on the screen in the conference room, and the upcoming sports matches on the screen in the canteen (by using an Agenda gadget).
It can then be useful that you have an employee per page who can manage and update the page content. This is perfectly possible with the old version of Google Sites. Open a web page and click the gear icon at the top right, then you Share and rights selects. First of all you have to add the intended people to your site, for that you click at the top right on Enable page-level permissions (2x). Then click on Site - in the center panel and on Modify. Dot the option Off – Specific People on and confirm with Save. Then click on the pencil icon and choose may display, after which you enter the names or email addresses of the people you want to give access to your site. When you are done with this, click on the name of the subpage in the middle panel and press the button Modify. Dot Using Custom Permissions on and possibly also Custom permissions: do not add new users to this page. Press on the button Save. Now set the lucky user's permissions to may edit and confirm with Saving Changes.