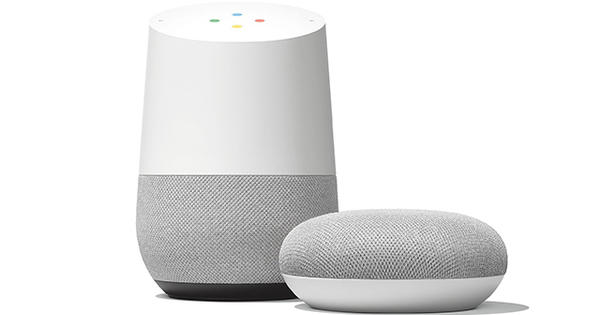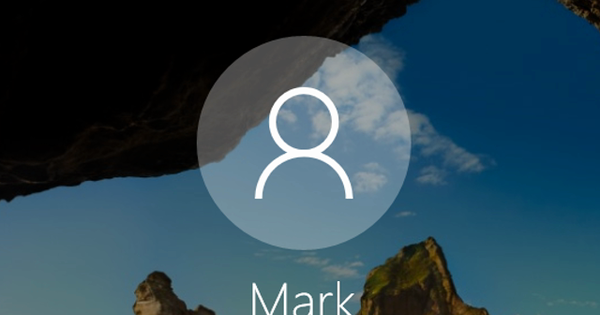Anyone who has a PC probably uses Windows 10 on a daily basis. Yet not all of us make use of all the possibilities that the operating system offers. A shame, because there really is a lot possible. Time to examine Windows from A to Z. We give you useful tips, troubleshooting and small adjustments that make working with Windows a lot more efficient.
Tip 01: Key combinations
We start with a very brief overview of key combinations. Did you know that you can open the Start menu with the Windows key. But did you also know that if you press the letter E, the Windows Explorer opens? And that if you press the up arrow that maximizes the current window? Pressing the Windows key in combination with Pause/Break will open the system properties.
Tip 02: Take screenshots
Screenshots are made in Windows by pressing Ctrl in combination with Print Screen. But Windows also has a built-in program for this for some time, Snipping Tool (soon Cut and Annotate). You can find it by typing that name in the Start menu. Choose the desired mode and then select the part you want to take a screenshot of.

Tip 03: Call up desktop
You probably know it: you are busy at work and therefore have a lot of windows open. And then you need a document that is only on the desktop. The easiest way is to click on that small border at the very bottom right of the screen. Result: all windows are immediately minimized and the desktop appears. Just as easy: if you click on that edge again, the desktop will hide behind all open windows again.
Tip 04: Search
Most Windows users still open Windows Explorer when searching for a file. Understandable, because that has long been the only option. Do you see the magnifying glass next to the Start button? So you can not only search the Start menu with it, you can also search your hard drive for files. That will save you a few clicks again.

Extra tip: get even more out of Windows 10 with online course+book
The tips in this article offer you an insight into the functions of Windows 10. But the operating system has many more options. Do you want to take advantage of all the extensive features of Windows 10? Then take a look at Tech Academy: you will find a complete online Windows 10 management course, with clear explanations of all functions, extra howto videos, questions to test your knowledge and the possibility to receive a certificate. With the Windows 10 course you will also receive a 180-page book as a reference.Order the online course Windows 10 management including course book for only € 39.95
Tip 05: Pin icon
When you have a program open in Windows, you will automatically see its icon on the taskbar. When you close the program, the icon also disappears. Inconvenient if you use the program often. Therefore, pin it to the taskbar by right-clicking on the icon of the open program and choosing Pin to taskbar.
 Pin a program to the taskbar if you use it frequently
Pin a program to the taskbar if you use it frequently Tip 06: Tablet mode
If you have a Windows tablet, you know that Windows reacts very differently to it than to your PC. If you are so used to tablet mode that you also want to work with it on your PC (with or without a touch screen), you can simply switch on that mode. Click on it Action Center bottom right and then Tablet mode. Windows now looks exactly like it does on your tablet.
Tip 07: Hide the taskbar
There was a time when Windows would automatically hide the taskbar when the mouse wasn't there. Nowadays the toolbar is fixed, but if you find that annoying, you can easily go back to that old situation. Right click on an empty space in the taskbar and then click Taskbar Settings. You can now specify exactly what the taskbar should do, and even decide that you want it somewhere else on the screen (for example, at the top).

Tip 08: Adjust resolution
The resolution of your screen is easy to adjust to what you like to work with. To do this, right click on an empty space on your desktop and then click Display Settings. In the menu that appears you can choose a resolution that will make your eyes happier.
Tip 09: Sync
If you have more than one Windows 10 machine, it works well if each device has the same settings. From the Start menu, click Institutions and then on Accounts. If you are logged in with your Microsoft account, you can indicate here which settings may be synchronized: all or only specific settings.
Tip 10: Arrange windows
In tip 3 we already talked about windows that are in the way. What if you want to have several of those windows open at the same time? Then drag a window to the edge of the screen, it will automatically get a different size. Left, right, top, bottom or in one of the corners, each position has a different effect and size.
With Nightlight, Windows adjusts colors when you're still working late at nightTip 11: Night lamp
If you're reading a book late at night, you're probably reading it with a nightlight, not in full light. Actually, it should be the same with working on your PC, which is why Windows 10 has created the Night Light function. Click the Action Center at the bottom right and then Night Light. Windows will now adjust the colors to make them less tiring for your eyes.

Tip 12: Concentration aid
Notifications are useful, but they also provide a lot of distraction. Sometimes you just need to be able to concentrate and then it is best to temporarily disable all notifications. You do this by clicking the Action Center and then Concentration aid. You can then indicate exactly which type of messages you want to pass through.
Tip 13: Set alarm
We often set an alarm clock or alarm on our smartphone without thinking, but Windows also contains just such a function. Click on Start and type Alarm. click on Alarms and clock and you will enter a menu where you can set as many alarm clocks as you want.
Tip 14: Own shortcuts
Key combinations, a large number are pre-programmed in Windows, but to fully personalize Windows you can also create your own combinations. Suppose you want to open Chrome with the key combination Shift+Alt+C. Then navigate to Chrome in Windows Explorer, right click on the icon, then click Characteristics and open the tab Shortcut. In the field Hotkey you can now indicate with which key combination you want to open this program.

Tip 15: Background
Microsoft always chooses the most beautiful images for your desktop background, but a picture of your children is of course much more fun. Right click on an empty space in the desktop and choose Customize to personal preference. Under the heading Background you can choose your own photo or even set up a slideshow.
Did you know that the font used in Windows is not a given?Tip 16: Adjust font
The tip about adjusting your desktop discussed in tip 15 may have already been known, but did you know that the Windows font is not fixed? In the same menu, Customize to personal preference, this time click Fonts. There you can specify exactly which font Windows uses for what.
Tip 17: Notifications
Windows 10 comes with more notifications than any version of Windows. While they are usually helpful, they can also be annoying at times. click on Home / Settings and then System / Notifications and actions. Here you can indicate per Windows component what you do and do not want to receive notifications from.

Tip 18: Icons
Do you find the icons on the desktop too big? Or just too small? Whatever your preference, it's easy to adjust. Right click on an empty space on your desktop and then click Image. You can then choose a different size of the icons in the menu.
Tip 19: Dark mode
You may have heard of the Dark Mode in macOS Mojave that everyone is so excited about. Good news, because Windows 10 has had that mode for a long time. Go to the menu Customize to personal preference and click Colors. When you scroll down you can choose the mode light (which is enabled by default) and Dark. Switching back to the other mode is therefore nothing more than simply activating the other choice again.
 The Dark Mode in macOS Mojave is not that special at all, in Windows this feature has been around for years
The Dark Mode in macOS Mojave is not that special at all, in Windows this feature has been around for years Tip 20: Columns in Start
The Start menu is very clear, but many people find the layout a bit too tight and would like to see an extra column on the side. You can realize that yourself by going to the menu Customize to personal preference clicking Start and then on Show more tiles in Home. You now get a complete column.
Tip 21: Action Center
We've used the Action Center a few times now, but who actually decides what's in that section and where it's located? Well, you. Navigate in the Institutions nasty Notifications and actions, as we have done before. You can adjust the layout by dragging the icons, adding and removing parts. In this way, the Action Center ultimately contains exactly what you want.

Tip 22: Own theme
Suppose you have already adjusted all kinds of things, such as the font, the colors, a different background image and so on, then you save that as a theme. You do this in the menu Personalize / Themes. click on Save theme and give your theme a name. If someone else has messed with your settings or if you want to try something different yourself, by clicking on the saved theme, you have all your personalization settings back in one go.

Tip 23: Transparency
Hate those transparent effects in Windows 10? Then click Personalize / Colors. Scroll down and turn on the switch Transparency Effects from. The taskbar, Start menu, and Action Center are now no longer transparent.
Tip 24: Games
There used to be such fun games in Windows. But the days of solitaire and minesweeper seem to be over. In theory it is, but the games are still available. Here you will find minesweeper and solitaire as you are used to them. Just make sure you click on the correct link and not on the many misleading ads with Download button.

Tip 25: Url in taskbar
It's not that much work to start up your browser and then type something into the address/search bar. But we think it's worth every click we can save you, so how about an address bar in your taskbar? Right click on your taskbar, click Toolbars and then Address. An address bar will now appear in your taskbar where you can directly enter your search query.
If you have a lot of contact with people abroad, you can also display the time of that countryTip 26: Multiple clocks
In principle, one system clock is usually enough. But if you have a lot of contact with people abroad, it can be useful to also display the time of the relevant country. You realize that by in Institutions clicking Time and language and then Add clocks for different time zones. When you have added a clock and you click on the clock at the bottom right of the system tray, you will see next to the Dutch time, also the time of the clock that you have added.

Tip 27: Volume control
Windows gets a little better with each version, but sometimes you miss old parts. Take the volume control, for example, which at the time was vertical instead of horizontal. To get this back, click Start and type you regedit. Navigate to HKEY_LOCAL_MACHINE\Software\Microsoft\Windows NT\CurrentVersion\. Right click in the right pane and click New / Key. Name the key MTUCVC and press Enter. Right click again in the right pane and choose New / DWORD (32 bit) value. Name this value EnableMtcUvc and press Enter. Right click on it and click on customize. Enter 0 at Value data and click OK. Now you have your old volume control back.
Tip 28: Contacts
Windows 10 includes the Quick Contacts feature that allows you to quickly email or otherwise contact specific people. Those Quick Contacts become even more useful when they're in your Start menu as tiles. Open the Start menu and type People. Once you open this app, right click on the contact you want to tile in the menu and click Pin to home screen. The chosen contact is now pinned to the Start menu as a tile.
Brush up on your Windows 10 knowledge
Do you work a lot with Windows 10 at home, at work or school? Then this is the perfect opportunity to master the extensive functions of Windows 10. On our online training environment of Tech Academy you will find, among other things, a complete online course Windows 10 management, with clear explanations of all functions, extra howto videos , ask to test your knowledge and the possibility to receive a certificate.
Learn more about Windows 10 and order the online training for €29.95
Tip 29: Lock screen
We've explained how you can change your desktop background, but you can also change the login screen background. Go to Home / Settings / Personalization / Lock screen. Not only can you specify here what kind of background image you want, but also which other elements you want to see on the lock screen.
Tip 30: Key combinations
Just like in Windows in general, the Windows Explorer also has some key combinations that can be quite useful. For example, you create a new folder in a file folder with Ctrl+Shift+N or press F2 to change the name of a folder or file. With Ctrl+Shift+1 to 8 you change the view and with the key combination Alt+V and then SF you make sure that all items fit within the column width.
Tip 31: Folder Icon
Every folder you create in Explorer will have the same icon by default. But if you want another icon to indicate what kind of files are in that folder, right-click on the folder and choose Characteristics. Click on the tab To adjust, at the bottom is the option Other icon. When you click on this, you can choose from a large number of icons to create a little more recognition in your folder structure.
 In Windows Explorer you can indicate that you just want to be able to see the hidden folders
In Windows Explorer you can indicate that you just want to be able to see the hidden folders Tip 32: Hidden Folders
By default, a number of folders, especially system folders, are hidden in Windows. However, sometimes you need access to such a hidden folder. Via Windows Explorer you can indicate that you just want to be able to see the hidden folders. In Windows Explorer, click the tab Image in the ribbon and then on Options / Change folder and search options. In the tab Display now select the option Hidden files, view folders and drives. Then click OK.

Tip 33: Quick access
All of your recently used files and folders are listed at the top left of the Quick Access section in Windows Explorer. But what if you don't want that at all? Then click Image in the ribbon and then on Options / Change folder and search options. In the tab General can you now under the heading Privacy remove both checks so that the recently used folders and files are no longer displayed under Quick access.
Tip 34: Quick Toolbar
A useful feature that is still too often overlooked is the Quick Access Toolbar at the very top. By default you will only find the button with which you can use the Characteristics but when you click the down arrow next to it, you can add all kinds of other useful options to this toolbar.
Tip 35: Ribbon
Windows Explorer is really packed with useful quick options, but they also take up a lot of space. For example, the Ribbon is quite a thick beam, and not everyone likes that. Well, we don't know if you've ever noticed, but at the top right of the window, next to the question mark, you see an arrow pointing up. Clicking this will collapse the ribbon. Ideal, because the ribbon is still there, but simply out of sight.
Tip 36: Open with location
Very thoughtful of Microsoft that Windows Explorer automatically opens with the Quick Access folder, but who knows, you might want Explorer to open with its own folder by default. To do this, right click on an empty space on the desktop and click New Shortcut. Bee Location now type C:\Windows\explorer.exe. Give the shortcut a name and click Complete. Now right click on your shortcut and click Characteristics. Type at Target now: C:\Windows\explorer.exe /n, /e, LOCATION, replacing LOCATION with the folder you want to link to, e.g.: C:\Windows\explorer.exe /n, /e, C:\ Windows. When you click this shortcut, the Explorer will automatically open in the Windows folder.
The Manage tab allows you to rotate an image without opening itTip 37: Rotate images
To rotate an image, you probably open the image and perform the action. Understandable, but somewhat redundant. Just click on an image in Windows Explorer. In the Ribbon you now see a tab To manage to show up. In that tab there is an option to rotate the image, without having to open the image.

Tip 38: Adjust columns
In Windows Explorer you always see the default columns such as Name, Size and Modified on. But files often have many more properties. If you want to see it too, right click on the column headings / More for a complete overview of the options. For example, you can even specify how many words they contain for Word documents!

Tip 39: Control Panel
File Explorer has access to a lot of things in the sidebar, but Control Panel isn't normally one of them. We can, however, change that. Start the registry editor via Start and the command regedit. Now navigate to HKEY_LOCAL_MACHINE\SOFTWARE\Microsoft\Windows\CurrentVersion\Explorer\MyComputer. Right click on NameSpace and then click New / Key. Name the key {21EC2020-3AEA-1069-A2DD-08002B30309D}. Close the registry editor. Now when you click in File Explorer This PC the control panel will be added there. As a bonus, you can even drag this option to Quick access.
Tip 40: Starred Files
You name files to find them, but did you know that you can also give them stars, for example to indicate which photos in a folder you like best? Right click on a file in Explorer and click Characteristics. Open the tab Details to assign stars. With the help of tip 38 you can now change the column Valuation so you can see exactly which files have a rating.

Tip 41: Save search query
We don't need to tell you that you can search in Explorer, but did you know that you can also save your searches? To do this, simply perform a search and then click in the Ribbon on Save search. You can also go to this file (with the icon of a folder) Quick access so you can run the same command again later with one click.
With Invert Selection you can quickly select the other part of the files in the folderTip 42: Invert selection
Suppose there are 100 files in a folder of which you want to keep 20 and delete 80. Then select the twenty files you want to keep and then click in the Ribbon, tab Start under the heading Selecting in front of Invert selection. Now not the twenty, but the eighty other files are selected and you can delete them or perform another action on them. This tip can save you a lot of time!

Tip 43: Import Favorites
Do you really need to find and save all your favorites again when you decide to switch browsers, say from Chrome to Edge? Fortunately not, you can easily import your settings and favorites. To do this, click on the icon with the three dots, and then on Settings / Import or Export. You can under Import your data choose which browser you want to import your favorites from and Edge will do the rest.
Tip 44: Reading View
The Reading View in Edge presents content without graphical distractions, but always in the same font size. When you start playback, a toolbar appears briefly, but it quickly disappears. Right click on the text in the reading view and choose Show or hide toolbar. Now you can adjust the font size and text spacing completely to your liking.
Tip 45: Notes on websites
It is a button that everyone sees, but hardly anyone clicks on it: the pin. However, it can sometimes come in handy, because you can take notes on websites (highlight things, add comments) and then share them easily. The ideal way to explain how a site works or what you like and don't like about a design.
It's a button that everyone sees, but hardly anyone clicks on it: the penTip 46: Open with websites
When you start your browser, you always have a few sites that you quickly check out. Then it is handy if your browser opens with those sites by default. All major browsers can do that, including Edge. Go to Institutions and click in the drop-down menu below Open Microsoft Edge with. Select Specific page or pages. You can now add all pages here that you want to have automatically opened when the browser starts up.

Tip 47: Download folder
By default, files you download from the Internet all end up in the same folder. If that is not the folder you prefer, you can manually set another folder. Go to the Institutions in Edge, scroll down until you see the heading Downloads come across and click on it Modify. Then indicate in which folder on your PC you want the downloads to be saved.
Tip 48: Disable Flash
Adobe's Flash Player was once wildly popular, but has since become quite controversial due to its security risks. However, Flash in Edge is still enabled by default. below Settings / Advanced see the option to switch the switch at Using Adobe Flash Player to turn off.
Tip 49: Different search engine
By default, Edge uses the Bing search engine. Logical, because Edge and Bing are both from Microsoft. But what if you prefer to surf with Google's browser? Then go to Advanced and scroll all the way down. Click on that Change search engine. Choose Google and click Set as Default. If Google is not visible here, please do a Google search in Edge first and try again.
 It's best to always clear your cookies and history when you close your browser
It's best to always clear your cookies and history when you close your browser Tip 50: Clear cookies
It is wise to regularly delete cookies and history, because this contains valuable information about your surfing behaviour. Click on Settings / Privacy & Security and then on Choose what to delete under the heading Clear browsing data. Most interesting is the option to always delete this data when you close the browser.

Tip 51: Don't track
In this same menu, under the heading Privacy, you can indicate that you do not want companies to be able to track your activities in Edge (for example, for advertising purposes). Simply turn on the switch at the option Send Do Not Track Requests.
Tip 52: Pop-ups
Again in the Settings, but under Privacy & Security / Security you can tell Edge to block all pop-ups from now on. We recommend that you do so, because while pop-ups were initially designed to be useful, nowadays they are almost exclusively used for unwanted advertising.
Tip 53: Browsing Anonymously
True anonymity on the internet does not exist, but Edge does offer you the option to browse in 'privacy mode', so that you leave as few traces as possible. To use this, click on the icon with the three dots and then on New InPrivate Window.
Tip 54: Rotate and scale
Paint 3D is also part of Windows 10 and we notice that many people ignore it because the title suggests that it is very complicated. In reality, that's okay. Once you've created a 3D object, you can simply click on it to see the frames that allow you to scale the image and the buttons to rotate the image. A 2D object blends with the background. You will therefore first have to select this with the selection box, after which the same options will appear.

Tip 55: 3D text
One option that you should definitely try is 3D text. It takes almost no effort and leads to fantastic results. In Paint 3D, click Text at the top and then 3D text. Choose a font and size and type the text you want. Do not immediately press Enter, but first click next to the text field so that you can rotate the text three-dimensionally with the help of the buttons.
Note: you cannot edit the text after that.
Paint 3D can cleverly remove the background from an imageTip 56: Get rid of background
Do you have an image that you want to remove the background from? That is no problem for Paint 3D either. Open the image and click Magic select. Then click Next one to remove the background (the result can then be refined with the pencil).

Tip 57: Picture as a sticker
You can easily place an image on a 3D object, after which it really shapes itself to the shapes of that object. Add your own image or choose one from the menu and use your mouse to select the size you want the sticker to be. Then drag your sticker onto the 3D object you want to stick it on, and voila!
Tip 58: Exposure
A 3D object only looks good if the lighting is right. In Paint 3D you can easily adjust that exposure. Click on at the top Effects, select a color, then drag it light wheel until you get the result you're looking for.
Tip 59: Remove Paint 3D
After you try it, you find out that you don't like Paint 3D at all and to save space on your PC you want to remove the program. Actually, Microsoft does not allow this, but it is possible. click on Start and type power shell. Right click on Windows Powershell and then Run as administrator. First type Get-AppxPackage Microsoft.MSPaint, press Enter, then type Get-AppxPackage Microsoft.MSPaint | Remove-AppxPackage.

Tip 60: Second screen
Do you happen to have a monitor lying around your house that you don't use? You can easily set it up as your second display. Plug it in, right click anywhere on the desktop and click Display Settings. click on Display and then on To detect below Multiple displays. You can then choose how you want this second screen to behave by choosing from To expand or Duplicate.
Putting one check mark is enough to make Windows boot fasterTip 61: Fast startup
Windows itself chooses a speed at which the mouse pointer moves across the screen. Is that too slow or too fast for you, then do something about it. click on Start and type mouse. Click now Additional mouse options in the menu Mouse. In the tab Pointer options you can control the speed at which the mouse pointer moves.
Tip 63: Start up
You can usually speed up your computer significantly by reducing the number of programs that start automatically with your computer. Press Ctrl+Alt+Del and click task management. In the tab Startup now click on the app you want to disable and then Switch off. This doesn't change the program, it just doesn't start automatically anymore. If you want to know exactly what a program is or does, right-click on it and choose Search online.

Tip 64: God Mode
Secretly, there are a lot of useful commands hidden in Windows. You reveal them with the so-called God mode. Create a folder, for example on your desktop, and name it GodMode.{ED7BA470-8E54-465E-825C-99712043E01C}. When you open this folder, you suddenly find yourself in a world of options that can make Windows a lot more efficient for you.
Tip 65: Defragment
By default, Windows 10 performs a defragmentation of your hard drive every week. But if you notice that your computer becomes slower during the week, you can also perform this process yourself. Search in Start by defragment and click Defragment and optimize drives. click on Optimize to start the process. NB This mainly applies to hard drives, for SSDs it is better to leave the defragmentation to the Windows scheme.
Removing programs also makes your PC fasterTip 66: Uninstall
Sometimes we look for all kinds of ways to make Windows faster, when the simplest way is right in front of us: clearing clutter. Search in Start by programs and click Install or remove programs. Now click on a program that you no longer use and then on remove. Do this for all programs you no longer use. It is a time-consuming job, but it immediately gives some relief.

Tip 67: Processor
Windows doesn't always use 100% of your processor, but you can determine that it should. To do this, open it Control Panel and click Hardware and Sound / Power Management / Changing the Plan Settings / Changing Advanced Power Settings. click on Processor power management and change the Minimum Processor Status from 5% to 100%. Please note: your computer now consumes more power.
Tip 68: Record apps
Are you trying to explain to someone how a program works, but it just doesn't work? Then make a recording of the app to show it. Open the appropriate program and press the Windows key+G. Press the record button and perform the operations in the appropriate program (audio from a microphone is also recorded). When you're done, you'll find the video in the folder Videos / Recordings.

Tip 69: Battery Report
Sometimes you feel like your battery isn't working so well anymore. We can't do much with a feeling, but we can with real data. That is why a battery report can offer a solution. Search in Start by cmd and right click on Command Prompt, after which you choose Run as administrator. Now type the following command: powercfg /batteryreport /output “C:\battery_report.html. Now navigate in Windows Explorer to C:\ and open battery_report.html. In this report you can now see if your battery is really performing worse, after which you can decide to replace it.
Tip 70: Folders in the taskbar
Is there a folder that you use very often? Then place it in your taskbar so that you don't have to open the Explorer every time. Right click on the taskbar and then Toolbars / New Toolbar. Select the desired folder and click Select folder. You can now expand the contents of the folder on your taskbar.
 How convenient is it to be able to access your favorite website from your taskbar?
How convenient is it to be able to access your favorite website from your taskbar? Tip 71: Websites in the taskbar
What you can do with folders, you can of course also do with websites. How convenient is it to be able to access your favorite website from your taskbar? Open Edge, Chrome or Firefox – depending on the browser you use – navigate to the site of your choice and open the menu on the right (three dashes or dots). click on Pin this page to taskbar (Edge) or More Tools / Create Quick Link (Chrome). Edge immediately pins the website to your taskbar, Chrome places a shortcut on your desktop that you can move to your taskbar yourself. In Firefox you drag the web address to your desktop after which you can also put that shortcut on the taskbar.
Tip 72: Multiple desktops
Are you short on space on your desktop? Then you just create an extra desktop. Windows 10 provides this option. Press the Windows key in combination with Tab and then the plus sign at the top. You are now creating an additional virtual desktop. That way you can create many different desktops, for example one for work and one for relaxation.

Tip 73: Multitask
Most people know Alt+Tab as the key combination for multitasking. But did you know that if you do Alt+Ctrl+Tab, all thumbnails remain in view? And that if you use Ctrl+Tab in a browser, you can scroll through the open tabs? That's real multitasking.

Tip 74: Timeline
The place where you create and select new desktops, see tip 72, is also the place where Windows keeps track of everything you have done on your PC. Sometimes a real solution, because that way you can easily continue with something you were working on yesterday. You call up the menu with Windows key + Tab and then you can easily scroll through the time to see what you have done on your PC.
Tip 75: Parental Controls
Do you think a PC is unsafe for children? Nonsense, that's what parental controls are for, both physical and digital. Search in Start by family and click Family options. click on View family settings and you end up in an environment where you can adjust exactly what your children can and cannot do on your PC. Although you still have to create a Microsoft account for them that is linked to the user account of the child.

Tip 76: App permissions
It is good to check once in a while which apps have permission for certain things on your PC. click on Institutions (Windows key+I) / Privacy and then view the different parts under the heading App permissions. You can now completely disable permissions per component or specify per app whether or not it can access things like your camera, microphone, contacts, and so on.
Tip 77: Updates
A very essential tip is that Windows, and especially all your programs, are updated to the most recent version. Updates are often released to patch security vulnerabilities, so not updating your PC and software is taking a serious risk.
Tip 78: Encrypted folder
Do you want to prevent everyone from seeing the contents of a certain folder? Then secure him. Right click on the folder, click on Properties / General / Advanced / Encrypt content to secure data. The encryption is linked to your user account. When someone else approaches the map, the contents are undecipherable.

Tip 79: Guest account
Do you want to give someone access to your PC without being able to (accidentally) adjust all kinds of settings? Then create a guest account using the following trick. In Start search for cmd, right click on Command Prompt and click Run as administrator. Type the command net user Guest of Honor /add /active:yes. Type now net localgroup users Guest of Honor /delete. This removes the Guest of Honor from the default user group. Type now net localgroup guests Guest of Honor /add. This makes the account a real guest account and you can select it when logging into Windows.
Tip 80: Firewall
A very simple, but nevertheless important tip: use the tools that Microsoft offers you. For example, make sure the Windows Defender Firewall is turned on by going to firewall to search. Click on that Windows Defender Firewall. Verify that the green check marks are present. If they are not, click on Enable or disable Windows Defender Firewall and enable it.
Tip 81: Cloud
The risk of malware is always there when you visit unsafe sites on the Internet or download risky files. Malware can cause all files on your hard drive to be encrypted, so you might as well throw them away. To prevent this, you can use online services such as OneDrive or Google Drive. With this you always have an automatic backup of your important files.
Tip 82: Store apps only
A good, but restrictive, security measure is to ensure that only apps from the Microsoft Store are allowed to be installed. You do this by searching in Start for apps and clicking Apps & Features. In the drop-down menu at the top, choose Only allow apps from the Microsoft Store.

Tip 83: Windows.old
You may have seen this folder on your hard drive, and then also noticed that it takes up a lot of space. Can you erase it? Sure, but be aware that this folder contains all the files from your previous Windows installation before the upgrade to Windows 10. If you delete the folder, you can't go back to your previous version.
Tip 84: WinSXS
The same goes for the WinSXS folder, which also takes up a lot of space. Can you just delete this folder? Absolutely not! Doing this can damage Windows beyond repair, resulting in a reinstallation. However, you can reduce the size of the folder by Disk Cleanup to run (in Start search for disk cleanup).

Tip 85: File History
Sometimes you want to go back in history and revert to an earlier version of a file because you made a certain change that didn't work out well. With File History you can. Search in Start by file and click Restore files from backup with File History. Enable file history and choose a drive to keep this history on. Now if you want to restore an old version of a file in the future, right-click on the file in Windows Explorer and choose Restore previous versions.
You no longer need software to open ISO filesTip 86: ISO files
In the past, you needed extra software to read ISO files (files containing the contents of a CD or DVD). But did you know that Windows 10 can now do that itself? It's not even that complex, because it works the same as opening a zip file. Once you have the iso file on your hard drive, double click on it and Windows will automatically mount it as a virtual drive from which you can use its contents.

Tip 87: Format
When you have an external drive that you want to use on your Windows laptop as well as on a Mac, you will find that this is not easy. You can fix this by formatting the drive in exFAT format. Right-click on the appropriate drive in Windows Explorer and then click Format. Select at file system exFAT, give the drive a name and click Start. After that, your drive will work under both Windows and macOS.
Tip 88: Compress
There are still many people who think that you need to install a program like WinZip in order to compress and extract files. Nothing is less true. You can just select a group of files in File Explorer, right click on it and choose Copy to / Compressed (zipped) folder.

Tip 89: OneDrive
We already touched on OneDrive in tip 81, but in addition to storing your files in the cloud, OneDrive also has a very handy option on board: Files on demand. OneDrive does show all files that are in the cloud, but only downloads them when you actually need them. And this saves you a lot of space.
If you have installed OneDrive, right-click on the icon in the system tray and then click Institutions. Check the option Files on demand.
Tip 90: Delete user
If you're having trouble with the available storage capacity, there are several ways to free up space (such as the Disk Cleanup discussed in tip 84). However, many people don't realize that every user account also takes up space. So are there users who no longer need an account? Then go to Institutions and click Accounts. Find the account you want to delete, click on it and then you can do it remove.
The Libraries are on the C drive by default, but moving it is a breezeTip 91: Libraries
By default, Documents, Pictures, Videos and so on are stored in the C drive, but it is not necessary that they use that drive. If you are running out of space on your C drive, you can easily change these folders location. Open Windows Explorer and right click on the library for example Pictures and then on Characteristics. Click on the tab Location and indicate which folder the images should refer to from now on. It's that simple.
Tip 92: Smart save
Windows 10 has a handy built-in feature to save space called Smart save. Search in Start by storage and click Storage. Make sure Smart Save is enabled and click Change how space becomes automaticfreed. You can now specify exactly how and when Windows is allowed to free up space automatically.

Tip 93: Fix Windows
If Windows doesn't work properly anymore, you don't have to immediately reinstall the entire operating system. click on Settings / Update & Security / System Restore. click on Restart now after which the system will reboot. Then click Troubleshooting / Advanced Options / Startup Repair. It's not a guarantee that everything will work again, but it's a good step to take before you immediately have to reinstall everything.

Tip 94: No DVDs?
It really sounds too clumsy for words, but Windows 10 no longer has a built-in DVD player. Do we resign ourselves to that? Certainly not. The solution is free: download VLC media player. Not only can you now just play DVDs, but this media player also swallows almost every other video file type out there.
Tip 95: Personalized ads
Are you getting a little paranoid about those personalized ads in Windows apps and on the Windows website? Windows may not allow you to disable ads, but you can make them less personal. click on Home / Settings / Privacy and turn off the top two sliders.
 Specify which files should be opened with which programs
Specify which files should be opened with which programs Tip 96: File Association
When you double-click on a file, you naturally want it to open in the program what you have in mind. However, that is not always the case. Fortunately, it's easy to fix. Just right click on the file in question and then click Characteristics. In the tab General do you see the option Open with. click on Modify and select the correct program from the list. This hack fixes the problem for all files with that same extension.

Tip 97: Battery icon?
It can sometimes happen that the battery status icon of your laptop suddenly disappears. But don't worry, you can make it appear again in a few mouse clicks. Right click on the taskbar and then Taskbar Settings. Click now Selecting which icons appear on the taskbar. Make sure to check the Power supply (again) is enabled and the icon is back in the system tray.
Tip 98: Lots of data traffic
With a fixed internet connection, data traffic is usually no problem. But if you surf on your laptop, via a mobile router, that is quickly a different story. Do you notice that Windows eats too much data traffic? Then disable apps to run in the background. Go to Settings / Privacy, in the left pane, click Background apps and turn off the switch.
Tip 99: Roll back update
If an update of Windows does not turn out well, it is nice to be able to go back to the previous version. In theory, this can be done through Settings / Update & Security / System Restore what you click on To work below Go back to an earlier version of Windows 10. We deliberately say 'in theory', because if you have removed the Windows.old folder, as described in tip 83, then that is no longer possible.
Tip 100: Lock screen
This last problem is more of an annoyance. Because how annoying is it if you have to click the lock screen every time to log in while you are the only user of the computer? type regedit in Start and click on the registry editor. Navigate to HKEY_LOCAL_MACHINE\SOFTWARE\Policies\Microsoft\Windows. If there is no key yet Personalization then create it by right-clicking on Windows and choosing New / Key and this one Personalization to name. Right click in the key Personalization and click New / DWORD (32 bit) value. Call this value NoLockScreen. Double click on the new value and give it the value 1.