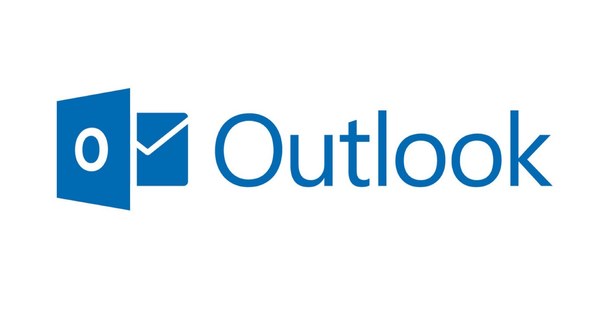Resizing photos, there are solutions for that. Enlarging photos is completely different. The result of such magnifications often appears spongy and out of focus. A Sharper Scaling is a typical one-trick pony, a tool that does only one trick: scaling photos with minimal loss of detail. Once you've set up the tool properly, the software will even apply the scaling command to an entire folder of photos.
 This is how you automatically remove duplicate photos November 16, 2020 12:11
This is how you automatically remove duplicate photos November 16, 2020 12:11  This is how you can anti-glare your selfies on your iPhone 23 July 2020 16:07
This is how you can anti-glare your selfies on your iPhone 23 July 2020 16:07  All about Google Photos: unlimited photo storage October 19, 2019 15:10
All about Google Photos: unlimited photo storage October 19, 2019 15:10
Tip 01: Gambling on pixels
Images consist of tiny dots called pixels. The more pixels, the more detailed an image is. The resolution value of an image tells us how close these pixels are to each other. Resolution is measured per line in inches (2.54 cm), not per square inch. In image processing we therefore speak of a number of dpi or ppi (dots per inch or pixels per inch). Because the number of pixels that make up a photo or print is a given, gaps are created when we just stretch a photo. The software you use to enlarge has to guess which colors it will fill the gaps with based on the surrounding image information. The quality of A Sharper Scaling mainly lies in the fact that this tool has an excellent method for betting on these new pixels.

Tip 02: Load photos
You can get this freeware here. The program works as a step-by-step wizard. Below the buttons with numbers from 1 to 3 are just sample photos to test A Sharper Scaling without addressing your own material. To upload your own photos, use one of the two blue buttons at the top left. The top button loads a picture from the clipboard, so that's an image you just copied. The button below is used to select one photo that is on the hard disk. If you want to immediately scale an entire folder of photos, there is the purple button at the top right. A Sharper Scaling can handle jpg, tif, png and bmp files.
 If you want to immediately scale an entire folder of photos, there is the purple button at the top right
If you want to immediately scale an entire folder of photos, there is the purple button at the top right Tip 03: Sizing mode
How big should the photo be? In the box sizing mode enter the settings of the scale assignment. There are four ways to specify the output dimensions. The easiest way is the setting Strict Selection & Target Size, if you want to scale an image in its entirety. Bee Target Size enter the desired pixel value at width (the first box) or at length (the second box). You will see that the percentage in Scaling automatically adjusts. Do you choose the method Selection & Scaling, then the dimensions will match the percentage you enter. The last two methods Strict Target Size & Selection and Target Size & Scaling is used to scale a rectangular selection from a photo to a certain size. That selection appears in the preview as a pink rectangle whose sides you can drag. You will rarely use those last two options.

Cascade
An old Native American trick to enlarge images even better is the cascading method. Instead of immediately stretching an image to 200%, you should enlarge it several times in succession to 120% or even 110%. At a low setting, the software is able to make an even better prediction of the pixels needed to make the image larger. Making small enlargements several times in succession takes a little more time, but the result is better.

Tip 04: Compare
Click the blue arrow in the lower right corner to go to the next window in this wizard. Here, A Sharper Scaling compares its own upscaling method with the conventional method used by other image editing programs such as Photoshop. On the basis of a blue rectangle in the thumbnail photo on the left you can zoom in on another area of the photo. There are two output methods. If you click the clipboard button, the enlarged photo will be saved in the Windows clipboard, so that you can paste the result into a new document. If you click on the button with the folder, the program will save the scaled file to the hard disk.

 This is how you automatically remove duplicate photos November 16, 2020 12:11
This is how you automatically remove duplicate photos November 16, 2020 12:11  This is how you can anti-glare your selfies on your iPhone 23 July 2020 16:07
This is how you can anti-glare your selfies on your iPhone 23 July 2020 16:07  All about Google Photos: unlimited photo storage October 19, 2019 15:10
All about Google Photos: unlimited photo storage October 19, 2019 15:10