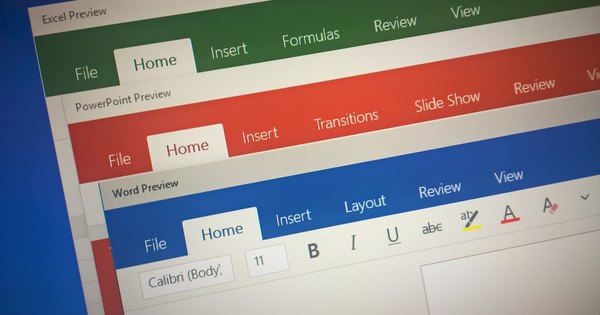Compared to its predecessor, Windows Home Server 2011 has quite a few changes. We list them and get to work practically with the latest server for home use.
It's been more than four years since the first version of Windows Home Server was introduced: the makers have taken plenty of time to make a new version. Windows Home Server is based on Windows Server 2008 R2. This server version has been slimmed down and adapted for home use. Windows Home Server 2011 has three goals. First of all, with Windows Home Server you can centrally maintain and manage the computers in your home network. For example, the connected computers are backed up, you can recover data and it is checked whether all updates have been applied. This central management has the great advantage that you no longer have to maintain the individual computers separately; compare it with a company in which management and maintenance also take place centrally. A second purpose of Windows Home Server is to store your files centrally, so that the data is no longer spread over individual computers (with all the associated risks). Finally, Windows Home Server offers the possibility to make the data of the server and your individual computers accessible from outside. For example, you can view the latest vacation photos on your home computer from work.
1. How do you get it?
Windows Home Server 2011 ships with new hardware. In practice, you purchase the software when you buy a new home server. It is expected that several manufacturers will release systems with Windows Home Server. Would you rather get started with your own computer and Windows Home Server 2011? On the internet you will find several online stores where you can purchase a separate license of Windows Home Server 2011.
2. No Drive Extender
Windows Home Server 2011 is the second release of the Home Server line. Compared to the first edition, version 2011 has a number of remarkable differences. With the introduction of Windows Home Server 2011, many existing users noticed that the functionality of Drive Extender has disappeared. Drive Extender - as included in the first version of Windows Home Server - makes a copy of the local data on a hard drive and duplicates this data across multiple drives. Data was distributed across multiple drives, but presented to the user as if it were on a single drive. The big advantage of Drive Extender was that you actually had unlimited storage space. The more space you needed, the more drives could be concatenated. With the removal of Drive Extender, you are now bound by the physical limit of the disk on which a folder is located. If you want to store more than the space allows, you will need to move the folder to a larger disk or create a second folder. That's too bad. You now decide how the storage space is distributed and on which disk the data is ultimately stored. Drive Extender also provided automatic data retention of the folders you selected by duplicating across different drives, so that data is not lost if a hard drive crashes. If you want data retention in Home Server 2011 as extra security, you will have to set up RAID1 or RAID5 yourself, for example.
3. Backups
An important aspect of Windows Home Server is its backup functionality. Home Server allows you to back up individual workstations in your home network. This involves making a full backup of each computer, after which it is determined daily which changes have taken place and incremental backups are made. In the unlikely event that something goes wrong with a computer, you can restore the full backup. In addition to restoring full backups, you can restore individual files and folders. This is useful if you have accidentally deleted a folder or file, or it has become corrupted.

You can restore not only an entire backup, but also individual files or folders.
Eye in the sail
Dashboard is the central administration window of Windows Home Server 2011 and is the starting point for the tasks you want to perform. Conveniently, the dashboard allows you to see at a glance whether the server is functioning properly. At the top right you will see three icons: for errors, warnings and information. Click on the bar for an overview of the notifications.

4. Launchpad
On the client computers connected to Windows Home Server, Launchpad is added, among other things. Launchpad gives you access to popular Windows Home Server tasks. You open Launchpad via Start / All programs / Windows Home Server 2011 / Windows Home Server 2011 Launchpad. The Launchpad gives you access to backup, remote web access, shared folders, and the dashboard. In addition, urgent notifications are shown via an icon at the bottom right of the window. Do you want to load Lauchpad automatically at Windows startup? Click on the arrow at the top right of the window and choose Institutions. Make sure the option Run Launchpad automatically when I log in to Windows is checked.

Launchpad gives you access to key components of Windows Home Server 2011.
5. Notification Display
Is something wrong with your server? This will be notified in the Notification View window. On the left side of the window you will find an overview of all notifications, for example that an update has not been installed. Click on a notification to display its details. These appear on the right. Then you can fix the problem and indicate what to do (open the dashboard, delete the notification, or ignore the notification completely). You can also have the notifications sent by email. click on Set up email notification for notifications (bottom of the window). In the newly opened window click on Switch, after which you specify the email addresses to which the notification will be sent (if you have more than one address, separate them with a semicolon).

Important notifications are shown in the Notification View window.