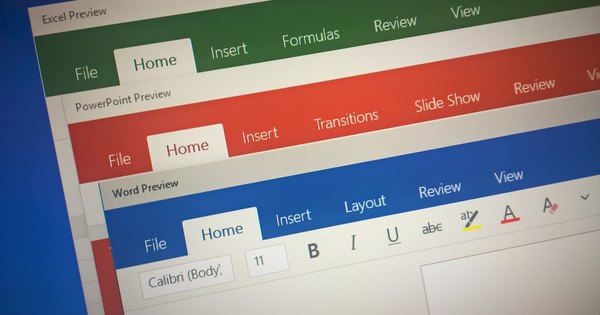A reader has asked us for help restoring the capacity of his SD card: "My SD card shows a capacity of only 1GB when it should be 4GB. Can I fix this?" In this how to we show you how to get the full capacity back.
"I'm using a usb card reader and when I plug in my card it shows up as a drive but Windows says it needs to be formatted before I can use it. When I format it only has 1GB available when I know it's is a 4GB card I went to the Disk Management tool in Windows 8 to look at the drive there I found what looks like several partitions, some of which I was able to remove, but many still remain How can I completely erase my card and get the full 4GB capacity back?"
The best solution
Indeed, your SD card seems to be a bit of a mess, so the best solution is probably low-level formatting. You said you've already tried formatting the card, so we're assuming it doesn't contain anything you want to keep.
Low-level formatting will erase your card completely, without regard to partitions or volumes. This principle also applies to other types of storage media, such as hard drives and SSDs.
For low-level formatting, you can use a free tool like the HDD LLF Low Level Format Tool from Hddguru.com. The free version of this tool has a speed limit of up to 180GB per hour, but since you're only going to format a 4GB SD card, this isn't a problem. If you ever need to format a 1TB drive this way, it's a good idea to pay $3.30 for the non-speed-limited home version.
Make sure you've selected the correct drive before proceeding with formatting, as all data will be irretrievably deleted from the selected drive. If you accidentally select your hard drive, you will regret it a lot. Once the low-level formatting is done, you should be able to reformat your card to use the full 4GB.
In the case of fickle SSDs, you will often see manufacturers offering software with a secure erase feature that allows you to zero all locations on the SSD. Even locations that normally cannot be accessed by computer software. This works by means of a Secure Erase command sent to the SSD's built-in controller, instructing the SSD to erase itself.
If your manufacturer does not provide a utility to do this, you can use a free tool called HDDErase that can be installed on a bootable USB drive. You can download it from the creator's website - tinyurl.com/qf234gz. However, this tool is very picky about the precise configuration of your drives and PC BIOS, and can be frustrating to use.

Parted Magic is unfortunately no longer free, but for only $4.99 it offers a graphical interface and a huge amount of storage-related tools, including an SSD Secure Erase utility.