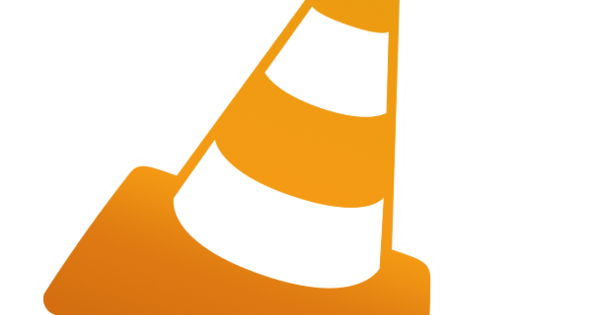The better digital cameras also deliver photos in raw format. By cleverly editing such photos, even failed photos can often be turned into something beautiful. One of the most popular tools for this is Adobe Lightroom, but that will cost you 130 euros. With the open source package Darktable you can edit photos almost as well: also completely free.
1 Exploration
Darktable works for macOS, Linux and Windows. We are going to work with the latter, for which updates are published regularly. The installation only takes a few mouse clicks. The Dutch-language interface language is not completely flawless; if desired, switch via the gear icon, at GUI Settings, over to English. Darktable doubles as photo manager and photo editor and that explains the two panels: library (shortcut L, from light table) and develop (shortcut D, from dark room). Logically, there are no photos to be seen at the moment; you still have to import it.

raw
A raw format image file contains the original, raw data from the image sensor. Adjustments of white balance, sharpness, contrast and the like do not happen in the camera itself; it's up to the photographer to optimize it with photo editing software. There are about a dozen different raw formats, with extensions like cr2, kdc, nef and so on. Adobe has made serious attempts to standardize things with dng (digital negative specification) and the accompanying free DNG Converter software, but not every camera supports this format for the time being.
2 Photo Import
Open the library and click import at. You can now import your raw or other photo files directly from your camera (media) or disk search (image or folders). Darktable will not find shared network folders, unless you have created a network connection for this via the Explorer. At the bottom of the import window you will find some import options at. Select here import folders recursively if you also want to include subfolders and place a check next to apply metadata to import to already label your photos (separated by a comma). The imported photos will appear in the group quick collections.

Camera import
When you import photos directly from your camera, you will notice the job code field in the import window. If you enter a certain label here, darktable will use that when automatically renaming your imported photos. How exactly, you can find out via the gear icon on the session settings tab. Where you see _$(JOBCODE) it will be replaced by your own label. For example, darktable divides your photos into subfolders called _ by default. By the way, if desired, you can also use the variable _$(JOB CODE) typing.
3 Modules
Your photos are now ready for further optimization. With a double click you open a photo in the panel develop. Use the mouse wheel to zoom in and out on the selected photo. Various editing modules are available. By default, the modules for basic operations are shown, such as shadows and highlights, exposure, white balance and so forth. However, click at the bottom other modules to be able to choose from approximately 60 different modules. Click on the hamburger button when the module is open and choose Favorite to make it quickly accessible from now on via the star icon.
4 Exposure
Let's tackle the exposure of our photo first. Click the button modules for basic operations on and open the module exposure. You can try it by the mode on automatically to put. If that doesn't give the desired result, turn it on manually and move the slider at exposure to the right. You notice that the white area moves to the right. Normally you prefer to make sure that this surface is not cut off but ends nicely near the bottom right corner. By the way, you can also control the exposure per color by switching on or off the RGB buttons at the top right of the histogram.

5 (Over)exposure
Of course you want to prevent the photo from being overexposed. You can of course rely on your own eyes, but darktable can help you with this. To do this, click on the over and under exposure indicator, a button at the bottom right of the enlarged photo. Overexposed areas now get a bright red color, while underexposed areas turn bright blue. You can usually update the latter by clicking the slider at black point what to move to the left. Click on the button reset, just above the scroll bars, to return to the original (color) state.
6 Saturation
Not optimal exposure is not the only problem with photos; it often happens that the colors look a bit too bright or a bit too faded. You can quickly adjust that with the module contrast brightness saturation, which also occur in the modules group basic operations is located. By sliding the button at saturation moving it a bit to the right gives the colors a deeper shade. But it can also be different. Right click on the slider; a panel with curves will now appear. You can move such a curve with the mouse. The higher up the curve, the greater the effect. This also applies to several adjustments.

sidecar
Metadata that you add to your photos in darktable are not stored in the photo file itself, but in a so-called sidecar file with the extension xmp (extensible metadata platform, de facto the standard). This also applies to photo edits that you perform with darktable: they are also non-destructive. Feel free to view such an xmp file in the photo folder yourself, for example with your browser. In order to integrate the changes effectively into the photo files, you must first export them (see 15 Exporting).
7 Color correction
Adjusting saturation is one way to optimize the colors, but darktable has many more options. You will find some in the group of modules for color correction. Choose here color correction. You will see a grid of different colors with a white and black dot. By dragging these spheres you apply 'split toning', where you add different colors to the highlights (white) and/or the shadows (black), for example to obtain a vintage effect. You can also adjust the saturation via the mouse wheel.

8 Black & White
To convert a color photo to an artistic black and white, get the module contrast brightness saturation at, moving the bottom slider all the way to the left. Or you speak the module monochrome where you simulate a color filter by moving the circle over the desired colors. Use the scroll wheel to adjust the circle size. However, it can be even more advanced. Activate the module channel mixer and set destination to gray, after which you adjust each of the RGB colors proportionally via the sliders. To keep the original brightness, the sum of the three values must be 1.
9 Red Eyes
'Red eyes' remains an annoying phenomenon. In darktable you will search in vain for a 'red eye removal' module, so you will have to approach it differently. You first create a mask for each eye. Open mask manager to the left of the preview and click on the circle shape. Draw a circle over one of the pupils. With the scroll wheel you determine the size of the circle and - if you scroll within the circle edge - of the flowing edge. Repeat this procedure for the other pupil. Give your masks an appropriate name.

10 Eye Masks
Now open the module channel mixer and set the option to blend in on vector mask. Click the arrow at no masks and choose both eye masks. Couple destination in on red and move the rgb sliders until you get an acceptable result. You may need to give red about a zero value and green and blue about 0.500 each.
Good to know: if you find it easier to draw a mask for the spot you want to keep out of the color change, feel free to use that mask; then put you in the channel mixer the option reverse mask on at.
11 Preferences
Darktable also lets you make clever use of certain presets. Suppose you have taken a portrait photo and you want to quickly give it a more natural skin tone. Then activate the module color zones and click the preferences button in the top left of the module. Several profiles now appear, including natural skin tones. With a bit of luck, it will immediately yield the desired result. However, you can also save your own adjustments: click preferences and choose save preference. If necessary, put a check next to show this preference only with matching images; then set the criteria yourself.

12 Snapshots
Darktable neatly keeps track of edits performed in a history. You'll find it to the left of the preview. You can select an earlier edit here and darktable will automatically ignore the 'higher' (later) edits. However, you can also create your own snapshots: open the rubric snapshots (top left) and click take snapshot. Make a new adjustment and create a snapshot again. Click on the lower (previous) snapshot: a movable dividing line appears on the photo that shows you the difference between the two. Click on the center of the line to rotate it 90 degrees.
13 Watermark
There are of course many other modules in darktable, but you might like your own watermark in photos, for example with a view to online publication. For this it is necessary that you first create your watermark in svg, with a tool like Inkscape or possibly with an online conversion tool like this one. You then place this svg file in the \share\darktable\watermarks subfolder of the darktable installation folder. Then open the watermark module in darktable and select your svg file at file, then adjust all other parameters as desired, such as opacity, scale, rotation, alignment and so forth.

14 Batch
You've made optimizations to a photo and you want to apply those same adjustments to other photos. Then select the appropriate photo in the library and press Ctrl+C. Then select the other photos in the library – hold down the Ctrl or Shift key for multiple selections – and press Ctrl+V. All edits are now transferred to your photo selection. However, it can also be different. Select the exit photo and open right processing steps. Choose copy everything. Select the other photos, choose to stick and indicate exactly which steps you want to copy.
15 Export
If you want to view your photos elsewhere while retaining all metadata and adjustments, you have to export them. Select the desired photos and choose export selection, bottom right. Bee target we select local folder (and we're ignoring options like flickr, facebook and google+). The folder icon directs you to a suitable location. Hover over the path for a moment to see the numerous variables you can include in the file name. Indicate the desired file type (jpeg, tiff, png, ...) as well as the quality and, if necessary, the intended size. Confirm with export (at the very bottom of the panel).