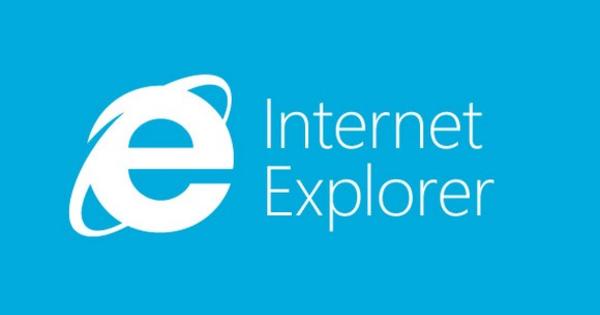The possibilities for giving an old laptop a second life are very large. CloudReady now adds a new feature by offering you the option to turn a laptop into a Chromebook with Chromium OS, the open source version of Chrome OS.
01 Preparation
Before you can get started with CloudReady, you first need to make a few preparations. The entire process takes about twenty minutes. You need a USB stick with 8 or 16 GB of storage space, preferably USB 2.0. Make sure there is nothing important on the USB stick as it will be erased. Make sure that the laptop you are going to use for CloudReady also does not contain important data or that it has been backed up. You can read exactly what requirements your laptop has to meet in the box 'What are the system requirements?'. Also read: How to set up a new Chromebook.
What are the system requirements?
The system requirements for CloudReady are not very high. You need at least 1 GB of memory, as well as Wi-Fi or an Ethernet connection. The amount of storage required is very low, at least 8 GB on a hard drive or SSD. In terms of graphics power or the chipset, that will probably cause the most problems. CloudReady recommends that your laptop was introduced at least after June 2009, then you have the best chance that the laptop is powerful enough. Netbooks with Intel GMA 500, 600, 3600 or 3650 graphics will perform very poorly, according to CloudReady.
02 Recovery program
First, you need to install the Chromebook recovery tool. We assume that you have already installed Google Chrome. We perform the steps on Windows 10, but any version from Vista is fine. Open Google Chrome and go to the Chrome Web Store. Enter the search term at the top left Chromebook Recovery Tool and press Enter. In the search result you will then see the recovery program for Chromebooks from google.com. Click next to it add on Chrome and click on the message that appears Add App.
03 Create USB stick
You download CloudReady here. The download of the zip file will start automatically. In Windows, go to the Start menu and open the Chromebook Recovery Utility. Click on the gear at the top right and choose Using local image to select a zip file yourself. Browse to the folder where you saved the zip file you just downloaded. Choose at Select the media you want to use the USB stick to place the image on. click on Get on followed by Create now. Note that the progress may indicate incorrect values: our zip file was extracted 400 percent with -20 seconds remaining. Click afterwards on Ready to close the window.
04 Start up
To start the installation, boot the laptop from the USB stick by pressing the correct key immediately after switching it on. For Dell and Lenovo laptops it is often F12, for HP it is F9, for Sony you press F11 and for MacBooks you use the option key. For other models, try various function keys or Enter immediately after the laptop has started. Or you pay attention during startup, usually the correct key is shown. If it really doesn't work, you can go into the BIOS and change the boot order, putting the usb option at the top of the list so that it boots automatically.