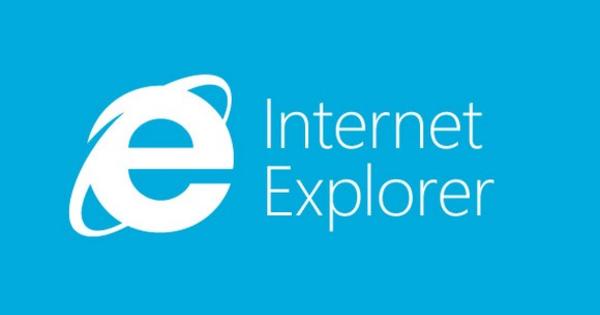Making and sharing videos with the smartphone is extremely popular, but not every video is immediately suitable for sharing. Often you want to cut a bit away, or embellish the video with filters and music. These kinds of simple operations can easily be done with a smartphone. We look at the possibilities of the YouCut app, which helps with video editing on Android.
We share something via social networks. Take TikTok alone: more than a million people in the Netherlands – mostly in their teens – have downloaded the music app. They use it to record video clips with famous songs and share them with friends. Many of these apps, including WhatsApp and YouTube, offer built-in editing tools, but they are not always complete and they all work slightly differently. A separate program is more convenient. YouCut offers all the basic edits and more, is free to use and doesn't add a watermark like many competitors.
Working with the timeline
Let's get started with YouCut. You can choose the option Share with to open a selected video in your gallery in YouCut. The easiest way is to just start YouCut and create a new project in it. In that case you can point to one or more videos from the gallery. If you choose more than one, they will appear next to each other on the timeline as separate fragments. You can add additional videos to the timeline at any time via the plus sign.
The timeline offers only one layer with videos in succession and on top of that extra layers (up to ten) with, for example, overlapping texts, music or stickers. If you want to move an element on the timeline, long press and drag it. To edit an element, just tap it. We'll show you what you can add later. First, we'll show you the basic edits for video clips.
Basic Operations
To edit a video clip, tap it. You will then see a menu with all kinds of options. A commonly used one is trim to shorten the fragment, actually in a similar way. You will also see the option cut to cut a piece out of the clip and Split to split the clip in half at some point.


Furthermore, you can, for example, adjust the volume, change the speed of the fragment (speed) or cropping (crop). You can also duplicate fragments with copy. The different video fragments are shown in blocks at the bottom and you can move them if necessary by holding them down briefly and then dragging them. Important: After each edit, tap the check mark to commit, or the cross if you don't want that.
Add music and lyrics
If you want to add text, first scroll through the timeline to the point in the video where the text should appear and tap text. There are numerous options for changing the text formatting. Adding music is similar. Divided over the tabs Features, My Music and Effect you will find royalty-free background music, your own music and also a selection with all kinds of fun sound effects of, for example, animals or instruments.
If you have placed such an element on the timeline, tap it to, for example, shorten it, change the volume or the options Fade In and/or Fade Out to use. You have three layers for sounds on the timeline, so they can also overlap. You can move them by holding them down briefly and dragging them to a different position or possibly another line. The Pro version (3.99 euros/year or 9.99 euros once) provides more royalty-free music and additional effects.
Filters and Effects
Filters and effects are readily available in YouCut. First go through the timeline again to the beginning of the video where you want to apply such a filter or effect. For example, a filter can give the video a vintage look, but know on the tab Adjust also normal controls to adjust, for example, color, contrast or brightness.
Effects are even more varied and can be applied to pieces of video. For example, they cause the image to shake or distort. Tap Effects to view them. You will then see a separate timeline of the video where you can scrub, with headings below (glitch, beat, magic and mirror) all the effects you can apply. Some effects require the Pro version.


To apply an effect, press and hold the effect and the video will start to loop on the timeline from that point, now with that effect on it. Release your finger once you are done. Use the eraser tool to erase effects in a similar way. And don't forget to make the changes with the check mark or delete with the cross.
Finally, you can send the photo via Save in the desired quality (including 1080p) in your archive and distribute it further.