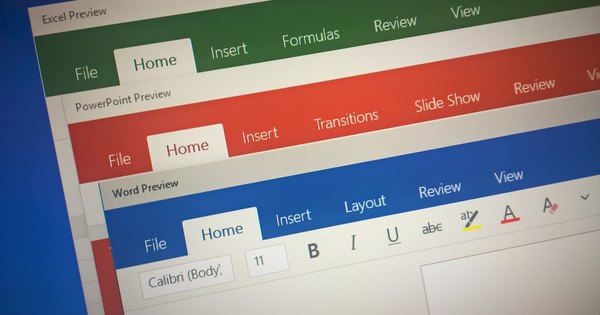You've just attached a second drive to your computer, but if you thought you could access it directly from the Explorer, you'll be disappointed: you first have to go through three fairly technical steps. Windows Disk Management will help you with that; this tool offers a few other smart disk management capabilities.
Tip 01: Disk Management
Your hard drive or SSD has little space left, even after you've cleaned up all the excesses. You prefer not to keep your data exclusively in the cloud. And so you connect an extra data disk. The connection is correct, but ... no trace of the new disk in the Explorer. What now? Whatever problem you're having with a disk or partition, it always makes sense to get the disk management module. After plugging in a new drive, this is even a must. You start that module as follows: press Windows key + R and enter diskmgmt.msc off (mgmt stands for management). The tool consists of two windows: at the top a description of the properties of the disk partitions, at the bottom a visual representation of the physical disks with the partitions. There is a good chance that you will see a red icon with the indications on your new drive Unknown and Not initialized. This can also happen when you mount an (external) disk (see box 'Data recovery').

Tip 02: Initialization
Disk Management tells you that you need to initialize that new disk first. That's a process that can make any data on that drive inaccessible – which isn't a problem on a new drive, by the way. Windows expects a valid partition table on a disk. Such a table is a piece of disk space in which Windows will describe the partitions present. A partition is a logical unit that occupies all or part of the disk. In any case, each disk must contain at least one partition. Creating such a partition table is what the initialization process is all about.
How do you initialize a disk? Right click on the drive in the visual view and choose Initialize Disk. A dialog box appears in which you are immediately presented with a major dilemma.

data recovery
It is completely normal for a brand new drive to need to be initialized first. However, if you get that message with an already used disk, the disk may be defective or has some exotic partition configuration, perhaps from a different operating system or from another disk controller, such as a raid system. If you initialize that drive as described in this article, you risk losing all existing data on that drive.
If you want the data back, there is little other option than to try data recovery first, for example with a tool like Easeus Data Recovery Wizard
(approximately €80; with the free version you can only recover up to 2 GB of data). The procedure for this is described here. To do this, the program performs a 'deep scan' that can take up to several hours.
 Initialization is putting a partition table on the disk
Initialization is putting a partition table on the disk Tip 03: Partition Style
Before the initialization can begin, you must choose a partition style for the disk: MBR (master boot record) or GPT (GUID partition table). You can read more about both partition styles in the 'Partition style' box. For the sake of convenience, we assume that you have checked GPT, after which you OK confirms. The whole initialization takes barely a second and the red icon is gone.
If you accidentally chose the wrong partition style, you can still switch without any problems at this stage: right-click the drive again and choose Convert to MBR Disk yes Convert to GPT Disk. If you only now realize after the formatting phase that you would prefer a different partition style, you must first delete those partitions, along with the data that you may have already put on those partitions.

Partition Styles
MBR is the oldest partition style and is slowly on the decline. Its major limitation is that it cannot handle drives larger than 2.2 TB. GPT is newer and is actually part of the (u)efi standard – say the successor to the bios. GPT can handle much more and also larger disk partitions and is also more corruption resistant than MBR.
The best choice for data discs is usually GPT, but keep in mind that older operating systems like Windows XP cannot access it. For the sake of completeness: if it concerns a boot disk, you must have at least a 64-bit version of Windows 7 or higher in combination with a uefi system, if you want to be able to boot from that GPT disk!

Tip 04: Partitioning
You should now have one large space in your new drive Unassigned. You can't do anything with that as long as you haven't created at least one partition. So just right click on this space, choose New Simple Volume and press Next one. You now need to enter the desired size of your partition, expressed in MB.
Let's assume for a moment that you want two partitions on this drive: a smaller one for your programs and a larger one for your data, for example. Preset the size for the first partition, press Next one and set an appropriate free drive letter in the drop-down menu, something like P: for programs and D: for data.

Tip 05: Format
Press . again Next one. Bee File system let you NTFS selected and also the Cluster size leave you up Default to stand. Think of a clear Volume name, leave the check mark at Quick Format and confirm with Next one and with Complete. The partition is formatted and added to the overview. You then create each subsequent partition in the same way. And indeed, these partitions can now also be reached from Windows Explorer: they are ready for use!

Tip 06: Repartition
Over time, you may find that you would have preferred that one partition to be a bit bigger. In that case, you need to repartition the drive. You can as long as the partition you want to shrink has enough free space left, something Disk Management will tell you. In principle, such an operation takes place without data loss, but it is always a good idea to make a backup of all data on the complete disk first!
Then select the partition you are going to shrink. Right click and choose Reduce volume. Indicate by how much MB you want to reduce it and confirm with shrink. The freed up disk space now shows up to the right of the shrink partition. Then right click the partition to be extended and click Extend Volume / Next. If all goes well, Disk Management has the full Unassigned space already selected – possibly you can reduce the amount of MB here. As soon as you confirm with Next / Finish the partition will neatly occupy the allocated disk space.

Tip 07: Dynamic
When that Unassigned space is not immediately behind the partition you want to increase, a warning will appear: the selected basic disks will be converted to dynamic disks. A dynamic disk offers features that basic disks do not, such as partitions spanning multiple disks or non-contiguous areas on the same disk, and even the creation of software-based and fault-tolerant raid volumes. Like basic disks, dynamic disks support MBR and GPT partition styles. However, operating systems other than Windows normally cannot handle these partitions.
It is important to know that Windows cannot boot from such a dynamic disk partition. Also in the visual representation it is now clearly indicated that it is a dynamic disk: all affected partitions are given an olive-like color.
 A dynamic disk cannot be used to start Windows
A dynamic disk cannot be used to start Windows Still contiguous?
If you still want to group non-contiguous disk areas into one partition, you should contact an external partition manager, such as MiniTool Partition Wizard Free. This tool works in the background and will first move those intermediate areas, so that the partition to be expanded as well as the freed up disk space are neatly arranged one after the other.

Tip 08: Drive letter
If, on reflection, you're not too happy with the drive letters that Disk Management has assigned to your new partitions, you can always change that. Right click on the appropriate partition and choose Change drive letter and paths. Press on the button Modify, choose a suitable free drive letter and confirm with OK and with Yes. Note that Disk Management does not know about any network connections you have created in File Explorer. So make sure that the intended drive letter is still available. Also keep in mind that some programs that may still reference the previous drive letter will no longer function correctly.

Tip 09: Virtual Disk (1)
So far we have only worked with a physical disk. Disk Management also allows you to create a virtual disk. A special file is then created on an existing partition and presented as a real partition to the Explorer and other applications.
Start up Disk Management, open the menu Action and choose Create virtual hard drive. A dialog box will appear where you can To leaf through tells you where you want to create that disk (or file). Also indicate the desired disk size in MB, GB or TB. You can also choose between two disc types: VHD and VHDX. The latter can also handle virtual disks larger than 2040 GB and is slightly less prone to failure, but only Windows 8 or higher can approach that. Finally, make it clear whether you want a disc with a Fixed size prefers Dynamically Expand prefers. The latter has the advantage that your virtual disk grows with the needs of the moment, at least until the previously set ceiling is reached. Confirm your choices with OK. You can create other virtual disks in a similar way if you wish.

Tip 10: Virtual Disk (2)
The virtual disk is added to the disk overview of the Disk Management. Just like a physical disk, you still need to initialize, partition and format it.
You can temporarily unmount this virtual drive at any time. You can do that via Action / Unmount Virtual Hard Drive or you right click the disk and then choose Unmount Virtual Hard Drive. After your confirmation with OK the drive is no longer visible until you activate it again via Action / Mount Virtual Hard Disk, then select the corresponding vhd(x) file. As long as you don't delete the latter, the data in the disk file will remain.
 You can run a virtual Windows environment from a virtual disk
You can run a virtual Windows environment from a virtual disk Tip 11: Virtual Windows
In a roundabout way it is even possible to link a Windows environment to such a VHD file and to install it as a second, virtual Windows, next to your current Windows installation. The procedure is a bit laborious; you execute it at your own risk. We assume that you have created a VHD file of sufficient size via Disk Management, for example 30 GB (see also tips 09 and 10). Then boot your PC with the Windows installation media (DVD or USB stick; you can create one with the Media Creation Tool if you wish).
Once you have set the language and keyboard Install now appears, press Shift+F10, which will take you to the Command Prompt. Here you enter the command disk part off, after which you type the following two commands, each followed by pressing Enter:
select vdisk file= (for example: select vdisk file=e:\virtual\windows.vhd – mind you, that might not be your c: drive here anymore)
attach vdisk
Of detachvdisk Is it possible to unmount that drive again?
Close the Command Prompt window and continue with the Windows installation. So, as the destination location for your virtual Windows, you do select the partition (or unallocated space) of your virtual disk. Ignore the notification Windows cannot be installed on this drive, Press Next one and proceed with the installation as usual. When you reboot your system afterwards, you should be given a choice between your virtual and standard installation of Windows.