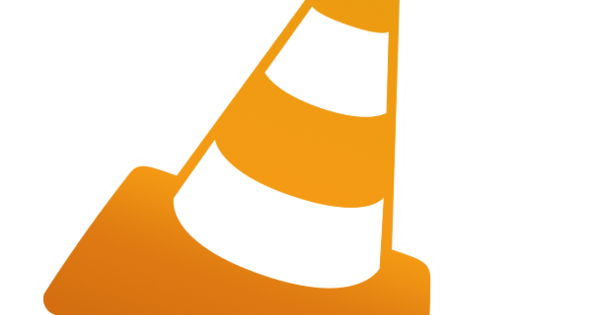Don't like Windows 10's default font? Then we have good news: you can adjust it. In this article we explain how that works.
In previous versions of Windows you could simply change that font within the personalization options, but unfortunately it works differently for Windows 10. If you still want a font other than the Segoe UI font, you have to adjust the Register.
Be careful. Because modifying the Registry can cause unpredictable behavior. So know what you are doing or what you are getting into. It is a good idea to have a backup of your current system in case you accidentally do something wrong. Or you create a restore point that you fall back on.
Customize Windows 10 font
Open the Institutions and go to Personal settings. Select the option in the menu on the left Fonts. Then click on the fonts you want to use for the system. Think of old favorites such as Arial, Courier New, Verdana, Tahoma, et cetera.
Now open Start and locate the Notepad program. Then copy the text below.

[HKEY_LOCAL_MACHINE\SOFTWARE\Microsoft\Windows NT\CurrentVersion\Fonts]
"Segoe UI (TrueType)"=""
"Segoe UI Bold (TrueType)"=""
"Segoe UI Bold Italic (TrueType)"=""
"Segoe UI Italic (TrueType)"=""
"Segoe UI Light (TrueType)"=""
"Segoe UI Semibold (TrueType)"=""
"Segoe UI Symbol (TrueType)"=""
[HKEY_LOCAL_MACHINE\SOFTWARE\Microsoft\Windows NT\CurrentVersion\FontSubstitutes]
"Segoe UI"="NEW FONT"
In the NEW FONT place, put the exact name of the font you want Windows 10 to use from now on. Do you want Verdana? Then enter Verdana there. It has to be exactly the same name so Windows can recognize which font you mean.
Now press Save As and give it the name you want. For the file type, choose All files. You also have to give the name a .reg at the end. Example: new-font-windows.reg.
Now select the file with your right mouse button and choose the option Merge. Then click Yes, OK and reboot your system. If everything went well, you will now see that font everywhere in the system elements of Windows 10. Think of the File Manager, the Start bar and all apps that use the default font.

Back to default font
If you still prefer the default font, open a notepad file again. Copy the following text.
Windows Registry Editor Version 5.00
[HKEY_LOCAL_MACHINE\SOFTWARE\Microsoft\Windows NT\CurrentVersion\Fonts]
"Segoe UI (TrueType)"="segoeui.ttf"
"Segoe UI Black (TrueType)"="seguibl.ttf"
"Segoe UI Black Italic (TrueType)"="seguibli.ttf"
"Segoe UI Bold (TrueType)"="segoeuib.ttf"
"Segoe UI Bold Italic (TrueType)"="segoeuiz.ttf"
"Segoe UI Emoji (TrueType)"="seguiemj.ttf"
"Segoe UI Historic (TrueType)"="seguihis.ttf"
"Segoe UI Italic (TrueType)"="segoeuii.ttf"
"Segoe UI Light (TrueType)"="segoeuil.ttf"
"Segoe UI Light Italic (TrueType)"="seguili.ttf"
"Segoe UI Semibold (TrueType)"="seguisb.ttf"
"Segoe UI Semibold Italic (TrueType)"="seguisbi.ttf"
"Segoe UI Semilight (TrueType)"="segoeuisl.ttf"
"Segoe UI Semilight Italic (TrueType)"="seguisli.ttf"
"Segoe UI Symbol (TrueType)"="seguisym.ttf"
"Segoe MDL2 Assets (TrueType)"="segmdl2.ttf"
"Segoe Print (TrueType)"="segoepr.ttf"
"Segoe Print Bold (TrueType)"="segoeprb.ttf"
"Segoe Script (TrueType)"="segoesc.ttf"
"Segoe Script Bold (TrueType)"="segoescb.ttf"
[HKEY_LOCAL_MACHINE\SOFTWARE\Microsoft\Windows NT\CurrentVersion\FontSubstitutes]
"Segoe UI"=-
Save it again as a .reg file. Then select the file with the right mouse button and follow the steps as described above. After restarting your PC or laptop you should see the default font again.