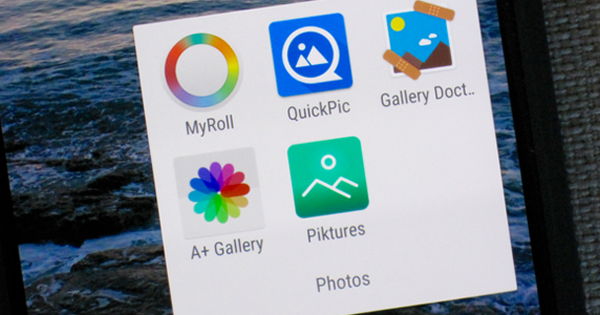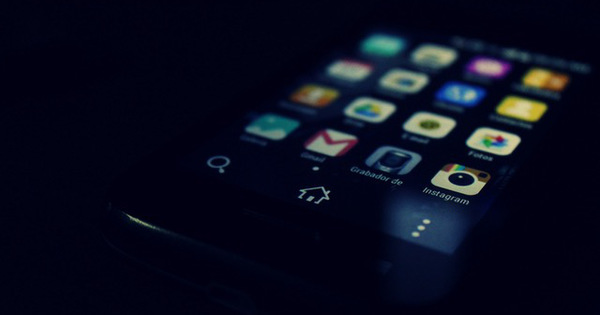Suppose you have a video or audio file that you cannot play on your PC, via your media server or with the media player in your network because it does not support the format. Then you can consider converting the file to another media format. Which tools can do this and what should you pay attention to?
Tip 01: Alternatives
Usually converting to another media format causes some loss of image or sound quality. So you only perform such a conversion if it is really necessary. For example, it may happen that an update of (the firmware of) your media player ensures that it can still handle the offered media format. When it comes to a software media player, for example on your PC, there are often two ways out. You install another media player, such as the popular multiplatform player VLC Player. It can handle almost all formats, thanks to the built-in support for countless audio and video codecs. It may also help to install a codec pack. Such a package installs a whole series of codecs so that your own player may also be able to handle the format. A free and reliable pack for Windows is K-Lite Codec Pack Basic. Choose Advanced during installation to see all possible and often advanced options. On this site you can also find which media formats this package supports. Be careful not to download a random codec pack anywhere, because some have malware on board. In any case, the above is certainly reliable.

Tip 02: Containers & Codecs
When we talk about video files, we have to distinguish between containers and codecs. The term container refers to the file format (extension), such as .og (OGG), .mkv (Matroska Video), .avi (AVI), .mpg (MPEG) and .mov (MPEG 4, Apple). Such a container contains the various components that make up a video, such as the video stream, soundtracks, subtitles and all kinds of metadata. The term codec stands for coding/decoding and usually ensures that the data is compressed so that the resulting video file requires less disk space or bandwidth. Such a codec also ensures that the data is automatically decompressed again during playback. There are many codecs that all have their advantages and disadvantages. That does not make it easy to select the optimal codec. For example, it can happen that your media player does support the container (file format or extension), but stumbles over the codec(s) used. If you create the video yourself, it can help to select a different codec. Otherwise, you can still convert the file.

Tip 03: Presets
Both when creating yourself and when converting a video file it is difficult to escape the concepts of container and codec. If you do not want to delve too much into this, it is best to use a user-friendly conversion tool that contains a large number of 'presets' or profiles. This means that you choose a certain profile, for example 'Google Nexus 5 MPEG-4', and that you do not have to worry about all kinds of technical details. Online you will find a comparative overview of various video converters.
One of the better free converters is Any Video Converter. AVC is available for Windows and macOS and claims to be able to handle more than 200 formats. With a few mouse clicks you can install the software.
From the main window you can immediately select from numerous profiles via a drop-down menu, neatly categorized in categories such as apple, android, LG, Microsoft, TV Devices, HTML5 Embed Video and also Audio Files (if you just want to extract the audio). Each section in turn has various profiles. For example, if you choose Apple, you can select from numerous iPhone, iPad, iPod and Apple TV models.

Tip 04: AVC
As soon as you have selected a suitable profile, you can get started. Now you just need to drag one or more video files into the window or import them via Add Video(s). From the tab Add URL(s) it is also possible to download online videos, for example from Facebook, Vimeo or YouTube. The imported videos are listed and with Convert Now! you can basically convert it right away. If you want to merge the various videos into one large video file, put the button at the bottom Join All Files on ON. You can read the default output folder in the right panel, at Basic Settings, and you can also adjust from here.
It is also very useful that you can only extract a certain fragment from the videos (clip) to convert it. To do this, click on the scissors icon at the top right of such a video.
Prefer no audio? Then you select no audio in the drop-down menu behind the speaker icon and add (your own) subtitles via the drop-down menu near the speech bubble. Furthermore, the paint brush icon also allows you to apply various effects to your video. For example, you can crop the video, rotate it, adjust the brightness, contrast and saturation or, for example, place a watermark or logo on the video. Bee Other Effects You will also find many more special effects.

Tip 05: Adjustments
Although you can start from an existing basic profile, you do not necessarily have to take over all settings. After all, depending on the chosen profile, you can adjust things like video and audio codecs and bitrate (the number of bits processed per second). You do that in the right panel in the sections Video and audio.
It goes without saying that the file size – and usually also the quality – is related to the chosen codec and bitrate. However, we have found that AVC does not always automatically adjust the video and audio options when you choose a different profile: restarting the tool resolves this.
By the way, there are a number of other settings that you can adjust via the gear icon in the top right. Keep in mind that these will apply to all subsequent conversion operations until you change them again.

Tip 06: HandBrake
If you, as an advanced user, like to take matters into your own hands, you should look for a conversion tool like HandBrake. Although it also works with a whole series of profiles (open the drop-down menu at presets and select one of six headings, including Device, General and Web), but you also immediately get the opportunity to adjust an impressive number of technical aspects of the conversion. As far as containers are concerned, the choice is limited (mp4 or mkv), but there are numerous options for the video and audio codecs used, which you can set on the tabs of the same name. You will also find tabs here for Dimensions, Filters, subtitles and chapters, where you can also adjust many settings. The manual with Handbrake is unfortunately not that extensive. If you want more background information about certain parameters and settings, there is probably little other option than to google them.

Tip 07: Command Line
While HandBrake offers a clear graphical interface, diehard video enthusiasts may prefer to control all aspects of such a conversion from the command line; with some skill you can also perform batch conversions this way. For this you need the command-line variant of HandBrake, which can be downloaded from the above website and available for Windows, macOS and Linux. Via the command handbrakecli --help you get an overview of the parameters.
Perhaps the most powerful multimedia conversion tool, however, is FFMPEG, found and available for Windows, macOS, and Linux. In its simplest form, such a command might look like this: ffmpeg -i input.mp4 output.webm. Mind you, a command like ffmpeg -i input.mp4 output.mkv might result in a file with the same codecs as input.mp4, as mkv containers are designed to handle just about any video stream.

Tip 08: Ffmpeg parameters
If you want other codecs, you have to indicate that yourself with the parameters -CV (video) and -c:a (audio), for example as follows (resulting in an mkv file containing a VP9 video stream and a Vorbis audio stream):
ffmpeg -i input.mp4 -c:v vp9 -c:a libvorbis output.mkv
For example, you can also just adjust the audio stream and keep the same video stream:
ffmpeg -i input.webm -c:v copy -c:a flac output.mkv
Or you just change the container while keeping the codecs:
ffmpeg -i input.webm -c:av output.mkv
You influence the quality with other parameters (bit rate of 1 Mb/s and frame rate of 30 fps):
ffmpeg -i input.webm -c:a copy -c:v vp9 -b:v 1M -r 30 output.mkv
Numerous other parameters are possible, for example to trim the video, to extract the audio, and so on. Keep in mind that some conversions can take quite some time.
Also useful to know: with the command-line tool Youtube-dl you download YouTube videos and save them locally with the command youtube-dl . Through youtube dll --help or on Github you get an overview of the possible parameters.

Tip 09: Audio files
If you have a number of CDs that you would like to keep in their original quality on your PC, then choose a 'lossless' audio conversion, such as wav (approximately 10 MB per minute). This is possible with a free tool such as Exact Audio Copy.
Incidentally, there are also lossless formats such as flac and wma lossless that almost halve the file size compared to wav (about 6 MB per minute) but still allow a bit-precise reproduction of the original CD quality.
If it needs to be more compact, choose a 'lossy' format such as mp3, wma, aac and ogg vorbis. However, the resulting quality is also strongly related to the chosen bit rate. The difference in quality between the original and an MP3 with a variable bitrate of 320 Kbps, or an aac or Ogg Vorbis with 192 Kbps for example, will only be noticeable to a (very) trained ear.
Although you can perform such conversions with the aforementioned tools such as AVC, HandBrake and ffmpeg, there are also specific audio programs. A great and easy-to-use tool is Freemake Audio Converter, but the free version unfortunately limits you to three-minute audio files. Also free is the open source tool Fre:ac.