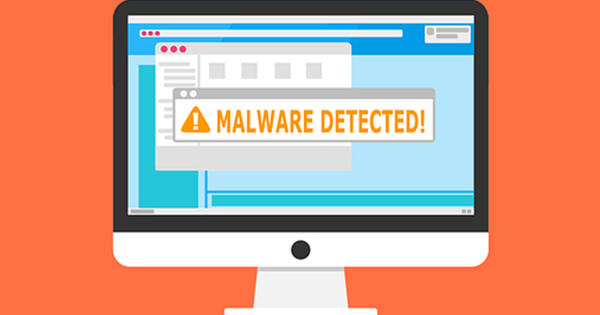Anyone who has ever owned a Philips Ambilight television knows how special it is when the lighting in your living room reacts to what is happening on the screen. With Philips Hue lamps you can create a similar effect in your living room, game room or any other room where there are Hue lamps and a PC or Mac.
1 The right lamps
This article is about the Philips Hue lamps, so it can be assumed that you will need these types of lamps for this workshop. However, not all Hue products are suitable, and we are mainly referring to the Bridge. There are two types of Bridges, a round (the old one) and a square (the new one). Unfortunately, these steps don't work on the round Bridge, so make sure you have the correct Bridge before you start with these steps. By the way, the lamps work with all Bridges, so you don't have to replace them in any case.

2 Configure lights
Before we can get started, it is important that you have configured your lights correctly. By configuring we mean: make sure you have created rooms and assigned the correct lamps with a recognizable name to the rooms. The easiest way to do this is in the Hue app. We often see that people lump their lamps together with a vaguely recognizable name, and that doesn't work in this case, because we want to define exactly which lamp will do what exactly.
3 Download Hue Sync
There are several ways to interact with your Hue lights and other devices in your home, such as creating a recipe through IFTTT (if this, then that). However, the fastest and easiest way is via the Philips own method, using the Hue Sync app. This app is available for both Windows and macOS. In this article, we'll use the Windows app as an example, but the steps in the macOS app interface are almost identical. However, you do need the Hue app on your smartphone to configure everything. You download Hue Sync here.

4 Create entertainment room
Before we can configure Hue Sync, it is first necessary to create an entertainment room. Again, the easiest way is to do this on the Hue app on your smartphone. You would think that you would go to the overview with rooms and create a new room, but strangely enough this works slightly differently. Open the app, press Institutions and then Entertainment areas. Finally click Create space to create the entertainment space. Then select the room to which you want to link your space and then which lamps you want to include in your entertainment plan.

5 Positioning lamps

Now that you've created the entertainment space, and the app knows which lights can join the party, it's time to position the lights. A sofa with a television is shown, but in your head you can of course replace those elements for a chair and a computer. It is simply about the position of the lamps in relation to where you are. Sit on the couch (or office chair), press a lamp on your smartphone, see which one is flashing, and drag the position of that lamp to the actual position of the lamp relative to your own position.
6 Missing Bulbs
You may miss one or more lights when configuring your entertainment room. The reason for this is that Hue Sync basically only works with color lamps. We say in principle, because there are also Hue lamps that only have white light, but in different degrees of heat, and those are then supported. A little confusing, but all you need to remember is the following. If your lamp is not shown during configuration, and it is not a color lamp, then it is simply not supported.

7 Test Setup
When you've dragged all the lights into position (and for the record, this isn't an exact science, plus you can change it later) it's time to test your setup. This is a bit confusing because the app asks you if the light pattern of the lamps matches what you see on the screen while a television is shown. Before you panic and think: I haven't linked that one yet, have I? It's about the pattern of the lights on the screen of your smartphone.

8 Connecting to Bridge
When you've run the tests and everything is working properly, it's time to connect the Hue sync app to your Bridge. Make sure your Bridge is reachable, because as soon as your Bridge is found and you click on To connect you only have a limited time to press the big round button on your Bridge. Then when you have to run down and dive into the pantry at the bottom left under the stairs, you might just be too late and something also falls on your head. As soon as you press the button, the Bridge is connected to the Hue Sync app.
9 Settings
Your Hue lamps are now linked to your PC via the Sync app, and in principle you can start immediately. However, it is wise to adjust some settings to ensure that everything works as smoothly as possible for you. When you've chosen an entertainment room in the app, click in the top right corner Institutions. Bee General preferences you can then indicate how much the app is allowed to ask from your processor and whether starting your PC automatically means that the lamps also participate. We do not recommend the latter, you are not always doing things that require the lamps to participate, and things will quickly become irritating.

10 Start synchronization
When you see the menu Institutions close, you will see the button at the bottom Start synchronization. If you don't see this button, you probably have the option Scenes selected. This option is included as an extra, you simply determine the color scheme of the lamps, as you would do in the Hue app. It has nothing to do with synchronization, but we suspect that Philips added it so that you can do everything in one place, even if you don't need synchronization for a while. If you click on one of the other options, you can click on Start synchronization to get the party started.
11 Music
If you would like to synchronize your lamps with, for example, the music you listen to on Spotify, click on the option Music. You can then indicate how intense you want your living room disco (from Subtle until Intense) and then choose a color palette at the bottom. You only have this last option with music, and the reason for this is that with some music the colors will follow each other rather quickly. Of course you want it to be a nice organic whole, instead of a hysterical random sequence of colors. Turn on the music, and see how your lights react (really nice to see).
12 Videos
Because you have indicated where the lamps are during the configuration, the Sync app knows exactly which colors should be displayed where, based on the colors of, for example, the YouTube video you are watching. If you don't have a smart TV, but you do have a Chromecast, you can turn your living room into a Hue system. You simply stream the content from your PC running Sync to your television. In that case, adjust your lamps to your position in relation to your television, and not to the position in relation to your PC.

13 Games
Watching video while lamps react to the content of your screen is already special, but gaming in this way is really a bizarrely intensive experience. Shooting a missile, causing an explosion, then being nearly blinded by the light in your game room (honestly, it works best in small, dark rooms). By the way, you can also choose to have the option Using audio for effect (also with Video by the way). This ensures that your lights respond to the sound produced on your PC or Mac. Please note: this concerns the sound on your PC, not the sound from your speakers. It also works well with headphones.
14 Razer
For avid gamers there is an extra option, namely integration with the products of Razer, manufacturer of, among other things, computers and mice that are specially intended for gaming. Not only does Razer's Synapse 3 software match the light in the mouse and keyboard on your Razer hardware with the light from your Hue lights, the software is also supported by many software developers, who create a custom-made solution. provide lighting plan for their games. Think of a lamp behind you that comes on when an explosion takes place behind you, instead of all lamps at once. It's every gamer's dream.