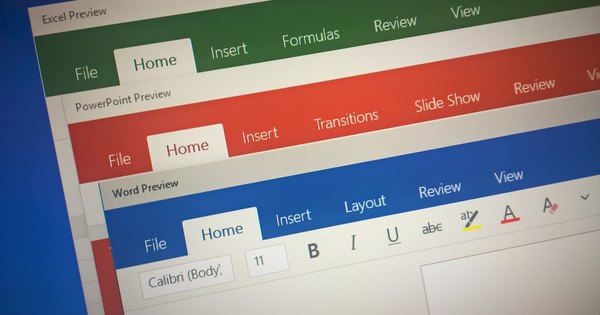You can have files available in multiple places by synchronizing them. Then the files can not only be read, but also modified wherever and whenever you want. On your own PC or another system, in your network or (far) beyond. Thanks to synchronization, you always have the latest version of your data. Synchronization is something to set very precisely. We are happy to help you on your way with this workshop.
1. Sync files and folders
With the free program FreeFileSync you can keep folders and even entire disks in sync. You download it via FreeFileSync. Once there, click on the button Download it! and then behind Looking for the latest version? on Download FreeFileSync vX.X Setup. You will then get the most recent version available. In our case that is v5.0. Because you will probably need this program more often, it is wise not to run it directly, but to save it on your PC first.

2. Install FreeFileSync
Go to the folder containing the installation file and run it. After you have agreed to the license agreement, you will be presented with two options. Default is Local (recommended) selected. The program is then installed on your PC and can be started from the desktop, among other things. Of Portable the program can be stored on a mobile storage device together with your files, for example because you often work on 'foreign systems' and only synchronize changes with your own PC when you get home. We choose Local.

3. In all shapes and sizes
Once the installation is complete, launch FreeFileSync by double clicking the icon on the desktop. Only the first time you will be asked whether you can check weekly for updates. Preferably allow this. The first thing you need to do is set up how the synchronization should take place. There are several methods, and it is essential that you choose the one that does exactly what you have in mind. To do this, click on the green gear Sync Settings on the right side of the program window.

4. Sync back and forth
Choose Automatically if changes need to be copied back and forth. Suppose you synchronize a folder on your PC with a folder on a USB stick. In whichever of the two folders you make changes, after synchronization you will only find the latest versions of your files in both places. This option is usually the best choice if you want to be free to edit a file on any computer. Be careful, because deletions are also synchronized. What you throw away on one side also disappears on the other.

5. Mirror image
Do you use one system as the main computer and do you always have the most recent versions of your files there? Then the option mirror also suffice. Changes are then only copied from the PC to the other storage medium, ie unilaterally. Adjustments (accidentally or by others) on, for example, an external drive, are not brought back to the PC. So only choose this option if you really only edit your files on that one PC. The synchronized folder is mainly intended for reference and as a backup (backup).

6. Stack files
Also the synchronization method To update is intended to copy new and changed files only to a second storage medium. Difference from mirror is that files you deleted on the PC will remain in the second location this time. If you have deleted a file from your PC, it will still be in the second location - provided that it has been previously synchronized. Note again that the files are only synced one way. Adjustments on the external medium are therefore not copied to the PC.