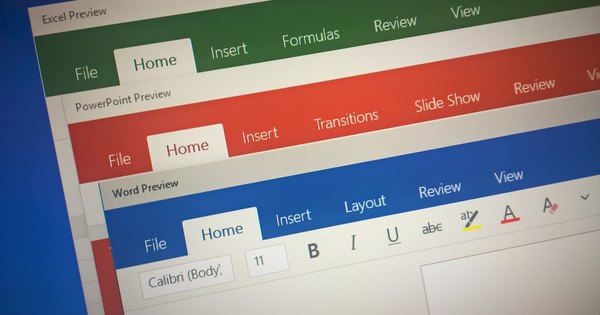Adobe Photoshop has become too expensive for many non-professionals because you can only use it as a subscription. Affinity Photo steps in and offers a Photoshop alternative for a few bucks. We explain how to get started with importing, cutting, editing and exporting as quickly as possible.
Price
If you want to use Photoshop every now and then, you have to purchase a subscription of (at least) one month for 36 euros each time. An annual subscription is cheaper, this will cost you about 12 euros per month. Handy for professionals, but way too expensive if you only use the program occasionally. Affinity Photo costs EUR 54.99 once and is available for PC and Mac. You can use the program indefinitely and it has almost the same functionality as the latest version of Photoshop CC. Affinity also has an Illustrator clone called Designer. This program also costs 54.99 euros.
01 Photoshop files
Affinity Photo can open Photoshop files, and you can even save Affinity projects back to Adobe's psd format. In almost all cases, the program recognizes the different layers, groups and fonts used in the psd file and you can continue working on the psd as you are used to in Photoshop CC. An Affinity project has the extension afphoto. To save the file as a psd again, go to File / Export and choose your PSD. You have the choice of Preserve Accuracy and Preserve editability. Choose the latter if you want to be able to edit texts in another program such as Photoshop CC.

02 Configure
On the right side you can show different information boxes. The entire panel is called Studio. Which boxes you see can be set at View / Studio. On the left you see your tools, you can hide them at View / Hide Tools. At the top you can show another toolbar if you click on View on Show Toolbar clicks. You change which icons are shown here by pressing Customize Toolbar to click. If you want to show grids and guides, you can do this at View / Show Grid or Show Rulers.
03 Reduce photo
One of the simplest operations is to make a photo smaller or crop a part. To resize a photo, go to Document / Resize Document. By default, you maintain the correct proportions. If you do not want this, click on the lock. Change the values and add Units may indicate that you want to use centimeters or pixels as the unit. You can of course also change the number of dpi by adding a different value DPI to indicate.

04 Cut out
If you want to cut off a part of your photo, choose Document / Resize Canvas. Here it is important to anchor to indicate: which side is a piece cut from your canvas. You can also (often works easier) crop-use tool on the left. Now you see a grid with handles on each side and on each corner. Grab a square handle and make your desired selection. Once you press the Enter key, your selection will be cropped.
05 Add text
To add a text to your photo, click on it Artistic Texttool and click anywhere in your photo. A new layer is automatically created where you can type a text. If you want to make the text larger, you pull one of the blue dots that appear around the text. To change the font, make sure you are at View the option Show Context Toolbar checked. rear font If you choose a new font, you can also adjust the size or choose a variant of the font.

06 Change color
To change the color of a text or object, you must have something selected. At the top right of your Studio you will now see the tab colour is activated. Double click on the bottom of the two circles and a color palette will open. Select the correct color in the color chart or specify an RGB, HSL or CMYK value in one of the options to the right of the color chart. If you know the web color code you want, enter it behind the gate. In the panel colour you can also directly adjust the color using the CMYK sliders.
07 Working with layers
If you're familiar with Photoshop, you know how to work with layers. In Affinity Photo, this works much the same. You can adjust the transparency of a layer by right in the Studio at layers select a layer and slide the slider below opacity to adjust. To add an effect to a layer, click fx at the bottom. Put a checkmark in front of an effect and adjust the values. You will see that your layer will be changed immediately. Finish by pressing close to click. Each effect also has its own Opacity slider.

08 Group layers
If you want to duplicate a certain layer, select the layer and choose with the right mouse button the option duplicate. The layer is duplicated including effects and transparency settings. To group multiple layers, select them all and choose . from the right mouse button menu Group. You can separate a created group if you opt for the option Ungroup chooses. You can temporarily disable (hide) layers or groups by unchecking the layer. To prevent changes to layers, click on the lock at the top right of the Layer window.
09 Filters
Just like Photoshop, Affinity Photo also has a number of filters on board. Go to Filters and select one of the categories. For example, to anonymize a phone number from a photo, choose Filters / Distort / Pixelate. The settings for a filter are displayed in a pop-up. Adjust the settings and choose Apply. You will see an example of the filter immediately in your photo. Make sure you have the correct layer selected before applying a filter. Under the filters you will also find useful tools such as Shadows/Highlights and Haze Removal.

10 Rotate objects
To rotate certain layers or objects, you must first select them and then move your mouse just outside one of the blue dots in a corner of an object. Your cursor will change to a round arrow and you can now rotate the object. During rotation, a black square shows how many degrees the object is rotated. If you hold down the Shift key, you can only rotate in whole degrees. If you want to rotate your entire canvas, you do this at Document / Rotate 90° Clockwise or Rotate 90° Anticlockwise.
11 Plugins
If the filters of Affinity Photo are not enough, you can install plug-ins. The program supports many plug-ins that are actually made for Photoshop, a complete overview can be found here. A supported plugin has a green checkmark, an orange exclamation mark means it works in principle, but with limitations. A cross means it doesn't work in Affinity Photo. Plugins that have not yet been tested have a question mark. You can read how to install plug-ins in the manual at Filters and effects / Using plugins.

12 Save
if you're on Document / Save click, your file will be saved as an Affinity file in the afphoto format. All layers are saved here and you can change elements afterwards. These files are similar to Photoshop's PSD format and can quickly be tens of megabytes in size if you've combined multiple images into one file. If you want to save an image as jpg, png or psd, choose Document / Export. Select the file format at the top and optionally choose the amount of compression at the back Quality if you export to jpg. rear Estimated File Size you will immediately see approximately how large your file will be.
iPad
Affinity Photo is also available for recent iPads for a reasonable price of 21.99 euros. You can open, edit, and save afphoto files created on your PC or Mac with iPad. The app supports the new features of iOS 11, so you can easily drag and drop files from the Files app to Affinity Photo. With an iPad Pro plus Apple Pencil you have a professional photo editing app at your disposal.