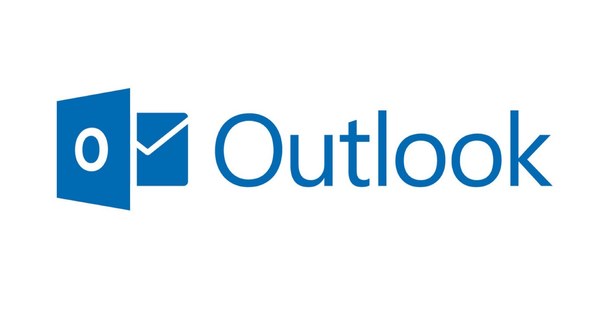For a long time, Microsoft's security program was as leaky as a basket, but today Microsoft does take the security of its users seriously. In fact, Windows received the maximum score on almost all points from the renowned research institute AV-TEST. Anyone who only considers the well-being of the computer important, therefore, does not need an antivirus package from a commercial provider. Prefer not to rely on Windows Defender? Well-known names such as Bitdefender and Kaspersky also offer free virus scanners.
1 Windows Defender Status
Enabling Windows Defender is not a big deal. This component is already included by default in Windows 10. If you have not installed another antivirus package, this security program is automatically active. Successively click on Start / Settings / Update & Security / Windows Security / Windows Security to open. Windows Defender will now appear in its own window. The program closely monitors the status of the system. If you see green check marks next to the components, then your PC security is currently in order.

2 Scan computer
For the security of the system, it is wise to perform a scan regularly. Microsoft Defender takes a close look at the most critical areas at your request. Click on Virus & Threat Protection and Quick scan. The program checks thousands of files in a few minutes at most. Afterwards, you will see to what extent Windows Defender has detected threats. For extra security, you can also check all files from the PC. In that case, click Scan options and mark the part Full scan. Confirm with Scan now.

3 Specific files
You may want to check a specific folder for threats. Select from the list of scan options Custom scan and click Scan now. You then browse to the relevant file location, after which you confirm with Select folder. Windows Defender inspects the contents of the specified folder. You can also scan a single file. That's useful in case you've picked something off the internet that you don't quite trust. Right click on the file in question and choose Scanning with Windows Defender. The program carries out the check in no time.

4 Offline Scan
Sometimes Windows Defender cannot undo malicious software. For example, with aggressive malware, this often has to be done outside the operating system. Do you suspect that an infected program is interfering with the system? Then perform an offline scan outside the Windows 10 environment. It is important that you properly close open programs and documents first. Select from the list of scan options at the bottom Windows Defender Offline Scan and confirm with Scan Now / Scan. After the computer restarts, Windows Defender appears in the recovery environment. The scan takes about fifteen minutes. When finished, the computer will reboot.

5 Scan Results
If you performed an offline scan in the previous step, no results will appear. Obviously, you would like to know if Windows Defender found any malicious programs. You can still view the scan results afterwards. Open Windows Defender via Start / Settings / Update & Security / Windows Security / Open Windows Security and navigate to Virus & Threat Protection / Threat History. At the part Last scan see how many files the program has checked. You can also see to what extent threats have been found and whether files have been quarantined. In the latter case, Windows Defender stores malicious data in an isolated environment so that it can no longer do any harm.

Windows Defender in System Tray
Windows Defender normally nestles in the lower right corner of the system tray. You can recognize this program by the white shield. If you see a green check mark, the computer's status is OK. Click on it to open the program window. You can also right-click on them to perform certain tasks directly. That way you can, for example, run a quick scan or check for new security updates. Is Windows Defender not in the System Tray? Go to Start / Settings / Personal Settings / Taskbar and scroll down a bit. Click below system tray on Selecting which icons appear on the taskbar. Finally, you activate the switch at the back Windows Security notification icon.
6 Manage notifications
A tricky thing about many antivirus programs is that they frequently disturb users with all kinds of notifications. Windows Defender also shows various notifications by default, for example as soon as a scan has been completed or when a threat has been found. You decide which notifications you will or will not see. From the main Windows Defender window, click at the bottom left Institutions. Through Manage notifications put the switch down Receive informational notifications off if desired. The security program now leaves you alone as much as possible. You can indicate which notifications you would like to receive. If you would like to be kept informed of any dangers, you can, for example, check the option Threats found, but you don't need to act immediately at.

We have created a wonderful online course for Windows 10. Together with a 180-page book, you will learn everything about this operating system. With extra practice questions to test your knowledge and clear video tutorials where the advanced parts of Windows 10 are explained even more for you.
7 Ransomware Protection
Ransomware attacks have caused a lot of nuisance in the computer world in recent years. Cyber criminals use this method to hijack systems and extract ransom money from victims. With the help of Windows Defender, users can defend themselves against this. In the main window, click Virus & Threat Protection, after which you choose at the bottom for Manage Ransomware Protection. Then activate under Controlled folder access the switch and confirm with Yes. Through Protected Folders / Yes / Add a Protected Folder at your discretion, designate the most important file locations that you want to thoroughly protect against ransomware. By default, Windows already protects some folders. When a suspicious program wants to encrypt the files, Windows Defender stops it.

8 Safe Programs
Sometimes a program is perfectly safe, but Windows Defender still blocks access to a particular file location. For example, consider a photo editor that wants to change an image within a specific folder. Does the security program hinder the operation of a reliable application? From the main window, navigate to Virus & Threat Protection / Managing Ransomware Protection / Allowing an App through Controlled Folder Access and confirm with Yes. Add an allowed app / Recently blocked apps will bring up a list of programs that Windows Defender is currently blocking. Click the plus sign for the program name. Is the software in question not listed? Then add the application via the option Browse all apps still be added to the list of trusted programs.

9 Security Updates
Like any antivirus program, Windows Defender uses special lists to detect threats early. These lists are called virus definitions. Microsoft's security program gets fresh updates every day. That happens at different times. Alternatively, Windows Defender allows users to manually search for new virus definitions. You can be sure that the computer is protected against the latest threats. Go to Virus & Threat Protection and view below Virus and threat protection updates when the virus definitions are updated. Was that a while ago? Then click Check for Updates / Check for Updates.

10 SmartScreen Filter
The so-called SmartScreen filter is an important part of Windows Defender. This prevents the program from landing malicious apps and files on your computer. Furthermore, the filter also ensures that you do not visit infected websites with the browser Edge. With the default settings, the SmartScreen filter alerts you to a suspicious program, file, or web address. You can also fine-tune the filter by directly blocking harmful objects. From the main Windows Defender window, go to App and browser management. Bee Checking apps and files and SmartScreen for Microsoft Edge mark the option To block. Confirm with Yes.

11 Exclude files
It's annoying when Windows Defender doesn't trust a file, file format, or folder when you don't have any doubts yourself. In that case, you add the item in question to the exclusion list at your own risk. The security program will then no longer warn you in the future. Within the main Windows Defender window, go to Virus & Threat Protection and click below Virus & threat protection settings on Manage settings. You now scroll down a bit, where you select the item Add or remove exclusions clicks. Through Add an exclusion do you choose File, Folder, File Type or Process. Browse to the appropriate location to select a file or folder. If you want to set a file type as an exception, you must specify the correct extension. Confirm with Add.

12 Devices family
Are more Windows 10 machines linked to your Microsoft account or are you at the head of a family group? You can easily monitor the security status of other systems from a distance. In Windows Defender, go to Family options and click below Check the status and security of your family's devices on View devices. A web page opens, where you enter the username and password of your Microsoft account. You will see an overview of all Windows 10 devices. Click on a computer name and view the current status of Windows Defender. You will immediately notice when further safety measures are required.

We have created a wonderful online course for Windows 10. Together with a 180-page book, you will learn everything about this operating system. With extra practice questions to test your knowledge and clear video tutorials where the advanced parts of Windows 10 are explained even more for you.
13 Current status report
Windows Defender constantly checks the health status of the computer. For example, the program detects an imminent shortage of storage capacity and possible problems with the laptop battery. Windows Defender will also let you know if certain software requires an update. Users can request an up-to-date status report at any time. In the main Windows Defender window, click Device performance and status. If you only see green check marks, then the PC status is OK. A yellow mark represents a warning. Click on it to show the recommended solution.

14 Installing Bitdefender
If you prefer not to use Windows Defender, you can choose from all kinds of paid and free solutions. Today, several well-known developers offer a virus scanner for free. Users thus benefit from reliable antivirus software, so that malware and other threats do not stand a chance. At the same time, such free programs are quite stripped down. Additional functions such as a password manager, spam filter and file shredder, for example, are often not present. Do you never use that? Here you can download the free version of Bitdefender. Double-click the downloaded exe file to download additional program components and run the installation. The program may ask for a restart of the PC. Place a check mark at the bottom of the installation window to accept the conditions and confirm with install.

15 Bitdefender Account
Bitdefender requires you to create an account, otherwise you will not be able to use the program. After installation, click Sign in to Bitdefender and create an account. You fill in a name, e-mail address and password. If you have already installed a Bitdefender program, you can of course also type existing login details. In the latter case, click login. Sometimes Bitdefender advertises its paid security products. You can easily turn off this notification in the account settings. Click the gear icon in the top right and choose Account Info. Then deactivate the switch at the back Display notifications with special offers.

16 Full System Scan
The sparse appearance of Bitdefender Antivirus Free may suggest otherwise, but your computer is in good hands with this program. The Romanian developer has a high reputation and the security software recently received the maximum score from AV-TEST on all points. Unlike many other antivirus software, Bitdefender Antivirus Free only allows you to scan the entire PC. So reserve enough time for this. Click at the top System Scan to start this task. You follow the progress in the main window. Click on System scan and view the results.

17 Scan single file
A full system scan will keep your computer busy for quite some time. If you only want to check a single file, you can do that faster too. Drag the relevant file (or folder) to the program window while holding down the mouse button and then release the mouse button. Within seconds you know if everything is safe. If Bitdefender detects a threat, it quarantines the file. That way it can't do any damage. Bitdefender will re-analyze suspicious files at a later date, possibly revealing more information about the data. Based on this, the file is returned or permanently deleted.

18 Installing Kaspersky
For free standards, the Russian Kaspersky offers an extensive antivirus package. Surf to www.kaspersky.nl/free-cloud-antivirus to pick up the Security Cloud – Free program. Double click on the exe file and select Dutch as installation language. Through Get on you accept the terms of use and privacy policy with two ticks. Then click Accept / Confirm. The program asks if you need a password manager, so that you can safely store your login details. Make a choice and click Install / Yes. The program will start after a few minutes. Through Apply / Done asks Kaspersky for credentials. click on create an account and follow the free registration procedure. Finally, log in.

19 Which scan?
After logging in to Kaspersky Security Cloud – Free, the developers will introduce interesting features to you. First click Get on and then always on Next one to get acquainted with some functions. End with Ready. Through Database update/ Start update get the latest virus definitions. To check your computer for threats, click Scan in the main window. Make a choice between Full Scan, Quick scan, Selective Scan and Scan from external devices. If necessary, point to a folder or external data carrier and click Start scan. It is also possible to check a single file. Right click on it and choose from the context menu Scan for viruses.

20 Scan options
You adjust the scan settings to your own liking, such as the security level and the desired action after a threat is discovered. Click the gear icon at the bottom left and go to Scan. At the part Security level choose between High, Recommended or Low. Add Threat Detection Action what you want to do with a suspicious file, for example give a warning (report), disinfect or delete it. Through Scan scheduling perform a quick or full scan automatically in the future, such as every working day or every weekend.

21 VPN Access
Kaspersky offers users the opportunity to set up a VPN connection. This allows you to surf the web anonymously. Successively click on Secure Connection / Open / Connect and in the Kaspersky Secure Connection dialog, activate the large switch. You are now surfing under a different IP address. With the free version, the program selects a VPN server from any country. The daily data limit for internet traffic is 200 MB. If you link a Kaspersky account to the VPN function, the daily limit increases to 300 MB.